Если вы играете на Xbox, вы знаете, что обновления прошивки вашего контроллера иногда могут вызывать проблемы. В этой статье мы покажем вам, как откатить обновление прошивки контроллера Xbox, чтобы устранить любые проблемы. Во-первых, вам нужно загрузить приложение «Аксессуары Xbox» из Магазина Microsoft. После установки приложения откройте его и подключите контроллер к компьютеру с помощью кабеля micro USB. Затем откройте меню «Настройки» и выберите «Устройства и аксессуары». Выберите свой контроллер из списка, а затем выберите «Обновить прошивку». В нижней части экрана «Обновление прошивки» вы увидите опцию «Откатить прошивку». Выберите этот параметр и следуйте инструкциям для завершения процесса. После завершения отката вы сможете без проблем использовать свой контроллер. Если у вас все еще есть проблемы, вы можете попробовать перезагрузить контроллер или подключить его к другому порту USB.
Wi-Fi медиа отключен
Сообщается, что у некоторых геймеров возникают проблемы со своими контроллерами, например, контроллер Xbox не подключается к ПК через Bluetooth после обновления прошивки контроллера Xbox. В этом посте мы покажем вам как откатить, отменить или понизить прошивку контроллера xbox на ПК или консоли Xbox.

Как откатить обновление прошивки контроллера Xbox
Как правило, прошивка контроллера относится к программному коду, который позволяет контроллеру выполнять все задачи автоматизации, требуемые игровой системой, на которой он работает. Новое обновление микропрограммы для контроллера предоставляет новые функции и содержит исправления и обновления производительности.
Если на вашем контроллере возникают проблемы, связанные с Bluetooth, после обновления прошивки, вы можете вернуть контроллер к более ранней версии прошивки, чтобы устранить проблему. Вам следует понизить прошивку вашего контроллера только в том случае, если у вашего контроллера часто возникают проблемы с подключением к устройствам, отличным от Xbox. Вы можете легко откат обновления прошивки контроллера xbox одним из двух способов через ПК или консоль.
Давайте рассмотрим шаги, связанные с каждым из методов. Обратите внимание, что возможность отката прошивки может быть недоступна для некоторых старых контроллеров.
Откатить обновление прошивки контроллера Xbox на ПК
Прежде чем продолжить процедуру, убедитесь, что на вашем компьютере установлена последняя версия/сборка Windows, и обновите драйвер Bluetooth и драйвер контроллера Xbox через Диспетчер устройств на вашем ПК и посмотрите, поможет ли это. Чтобы обновить драйвер контроллера Xbox через диспетчер устройств на ПК, выполните следующие действия:
- Убедитесь, что ваш контроллер Xbox подключен к компьютеру.
- нажмите Клавиша Windows + R чтобы открыть диалоговое окно «Выполнить».
- В диалоговом окне «Выполнить» введите devmgmt.msc и нажмите Enter, чтобы открыть Диспетчер устройств. Как альтернатива. нажмите Клавиша Windows + X откройте меню опытного пользователя, а затем нажмите М клавиша на клавиатуре.
- В диспетчере устройств прокрутите список установленных устройств и нажмите, чтобы развернуть Периферийные устройства раздел в нижней части окна.
- Теперь щелкните правой кнопкой мыши Контроллер Microsoft Xbox вход.
- Нажимать Обновите программное обеспечение драйвера вариант из контекстного меню.
- Выбирать Найти драйверы на моем компьютере .
- Нажмите Позвольте мне выбрать из списка драйверов .
- Выберите драйвер с именем Контроллер Microsoft Xbox .
- Нажимать Следующий кнопку для установки драйвера.
После завершения установки драйвера проблема должна быть решена, и вам не нужно будет откатывать обновление прошивки контроллера Xbox. Однако, если у вас по-прежнему возникают проблемы с геймпадом на ПК или других устройствах, отличных от Xbox, вы можете выполнить приведенные ниже инструкции, чтобы откатить обновление прошивки геймпада Xbox на ПК.
- Убедитесь, что на вашем устройстве Windows установлено приложение Xbox Accessories. Приложение доступно по адресу aka.ms/xboxaccessoriesupdateapp если у вас его нет.
- Далее нажмите кнопку Клавиша Windows + E чтобы открыть Проводник.
- Затем скопируйте и вставьте ссылку ниже в адресную строку Проводника и нажмите Enter.
- Это приведет вас к экрану восстановления прошивки контроллера в приложении Xbox Accessories на вашем устройстве. Кроме того, вы можете открыть диалоговое окно «Выполнить», вставить ссылку выше и нажать Enter.
- Следуйте инструкциям, чтобы восстановить прошивку.
Откат обновления прошивки контроллера Xbox на консоли
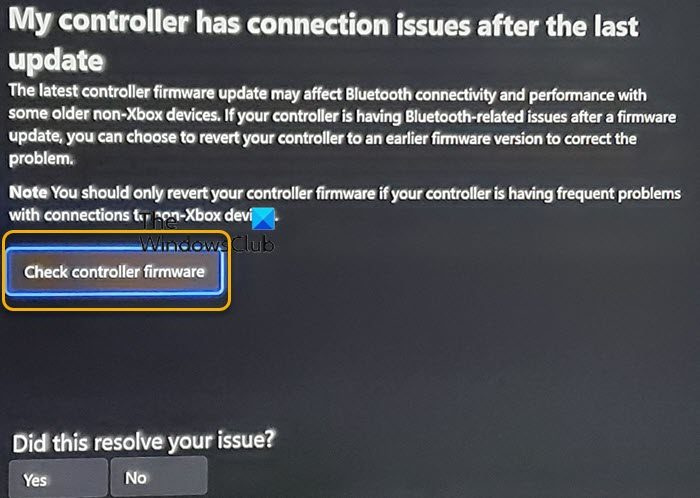
Чтобы откатить обновление микропрограммы контроллера Xbox на консоли Xbox, выполните следующие действия.
- Нажмите кнопку Xbox, чтобы открыть руководство.
- Переключить на Профиль и система > Помощь Xbox > Получить помощь > Разделы помощи > Консоль и аксессуары > Контроллер .
- С правой стороны, под У моего контроллера проблемы с подключением после последнего обновления , Выбирать Проверить прошивку контроллера чтобы открыть экран восстановления микропрограммы контроллера в приложении Xbox Accessories.
- Следуйте инструкциям в приложении.
Вот и все!
Читать : Приложение 'Аксессуары Xbox' застряло на 0% Применение обновления на геймпаде
Какой версии прошивки должен быть мой контроллер Xbox?
Вы всегда должны убедиться, что на вашем контроллере Xbox установлена последняя версия прошивки. Последняя прошивка устройства контроллера Xbox, если она доступна на консоли Windows или ПК, обычно включает исправления и обновления, повышающие производительность контроллеров Xbox One с поддержкой Bluetooth, беспроводных контроллеров Xbox Elite Series 2 и адаптивных контроллеров Xbox.
Читать : Как обновить прошивку и драйверы контроллера Xbox One на ПК
Контроллер Xbox или PS5 лучше?
Начнем с того, что контроллеры Xbox не имеют датчиков движения, поэтому нет возможности реализовать гироскопическое прицеливание с текущим дизайном контроллера Xbox. Текущий вердикт таков: с точки зрения современных функций PS5 DualSense — лучший вариант, но с точки зрения универсальности и времени автономной работы ничто не сравнится с геймпадом Xbox. Однако все сводится к предпочтениям пользователя, и здесь нет явного победителя.
Читать : Windows не обнаруживает контроллер PS5.














