Если вы эксперт в области информационных технологий, вы знаете, что одна из самых важных вещей, которые вы можете сделать, — это поддерживать свои компьютеры с Windows в актуальном состоянии. И если вы используете Windows 11 или 10, это означает, что вам нужно знать, как изменить высококонтрастную тему на обычную.
Темы с высокой контрастностью хороши для некоторых пользователей, но могут быть проблемой для других. Если вы относитесь ко второй группе, вы будете рады узнать, что изменить тему обратно на нормальную легко. Вот как:
- Откройте приложение «Настройки», нажав кнопку «Пуск» и введя «Настройки».
- Нажмите «Персонализация».
- Нажмите «Цвета».
- В разделе «Выберите цвет» выберите «Пользовательский».
- Прокрутите вниз и выключите переключатель «Высокая контрастность».
- Нажмите «Применить», а затем «ОК».
Вот и все! После того, как вы выполнили эти шаги, тема с высокой контрастностью исчезнет, и ваш компьютер с Windows вернется в нормальное состояние.
В Windows 11 и Windows 10 есть опция «Контрастные темы». Это функция специальных возможностей, которая представляет высококонтрастные темы. Эти темы очень светочувствительны. Хотя такие высококонтрастные темы могут быть полезны для людей с ослабленным зрением, они напрягают глаза пользователей с нормальным зрением. Если случайно ваша тема изменилась и вы хотите изменить высококонтрастную тему обратно на обычную в Windows 10/11, прочитайте эту статью.

изменить звук запуска Windows 10
Изменить высококонтрастную тему на обычную в Windows 11
Процедура изменения темы высокой контрастности на нормальную в Windows 11/10 выглядит следующим образом:
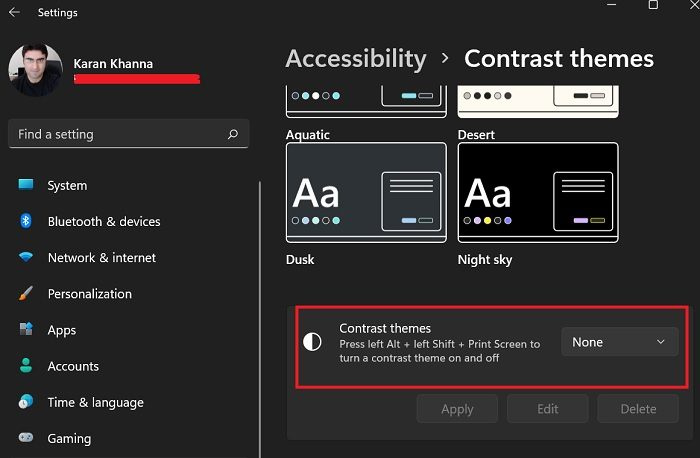
- Щелкните правой кнопкой мыши Начинать кнопку и выберите Настройки из меню.
- В Настройки меню, перейти Доступность вкладку в списке слева.
- На правой панели прокрутите вниз и выберите Темы контрактов .
- Соответствующий Темы контрактов , используйте раскрывающееся меню, чтобы изменить выбор на Никто .
- Нажимать Применять для сохранения настроек.
- Экран будет мигать в течение нескольких секунд, а затем все вернется в нормальное русло.
Цветовой контраст в Windows 11
При создании Windows 11 основное внимание уделялось доступности, и многие функции были улучшены. Для Windows 10 эта опция будет доступна в более поздних сборках. Целью цветового контраста является улучшение видимости экрана. Некоторые веб-сайты и приложения имеют небольшие различия в контрастности, и пользователям может быть трудно их читать. Точно так же людям с проблемами зрения намного легче читать на экране с более высокой контрастностью.
Проблемы с высокой цветовой контрастностью
В то время как высокая цветовая контрастность имеет много преимуществ, и вы должны использовать ее при необходимости, различная контрастность будет напрягать глаза обычных пользователей. По этой причине высококонтрастные темы по умолчанию отключены.
Какие цвета являются высококонтрастными?
Следующие цветовые комбинации являются высококонтрастными: белый на черном, черный на белом, желтый на черном и желтый на фиолетовом. Оттенки этих сочетаний также имеют значение. В Windows 11/10 вы получаете гораздо больше вариантов высококонтрастного оттенка.
unmountable_boot_volumne
Читать : некоторые настройки недоступны в режиме высокой контрастности.
Какие параметры высокой контрастности доступны для Windows 11/10?
Варианты высококонтрастных тем в Windows 11/10: Aquatic, Desert, Twilight, Night Sky. Эти темы имеют разные уровни различия в контрасте. Кроме того, есть цветовые вариации, и вы получаете пять вариантов для каждой темы.
Есть ли в Windows 11/10 специальные возможности?
В Windows 10 есть меню специальных возможностей. В Windows 11 это называется функцией специальных возможностей. Это меню довольно продвинуто для более поздних сборок Windows, но было довольно неэффективным с предыдущими сборками. Если вы используете Windows и хотите использовать расширенные специальные возможности, мы рекомендуем вам установить все последние обновления.
Читать: Как включить и использовать цветовые фильтры для пользователей с дальтонизмом
Какова цель доступности?
Цель этой функции — помочь пользователям с любыми способностями получить лучший доступ к системам Windows. Раньше Microsoft не обращала внимания на эту категорию пользователей, но в последнее время представила для них множество опций. Скорее, доступность была USP для Windows 11.
Каким пользователям нужна функция высокой контрастности?
Пользователям, страдающим дальтонизмом, нечувствительностью к контрасту, катарактой и т. д., потребуется помощь в считывании контраста. Кроме того, пожилые пользователи обычно страдают от слабости глазных мышц. Им также понадобится помощь через функцию высокой контрастности.








![Плагин Zoom не работает в Outlook [Fix]](https://prankmike.com/img/outlook/CF/zoom-plugin-is-not-working-in-outlook-fix-1.webp)






