Меня как ИТ-эксперта часто спрашивают, как изменить место хранения автономных карт в Windows 11/10. Вот краткое руководство о том, как это сделать. Откройте приложение «Настройки», нажав клавишу Windows + I, а затем нажмите «Система». Нажмите на запись «Офлайн-карты» слева, а затем нажмите кнопку «Обзор» в разделе «Изменить место загрузки карт». Перейдите к месту, где вы хотите сохранить автономные карты, а затем нажмите кнопку «Выбрать папку». Вот и все. После выполнения этих шагов офлайн-карты начнут загружаться в новое место.
Этот учебник показывает как изменить место хранения автономных карт в windows 11 . Встроенное приложение «Карты» в Windows 11 поддерживает офлайн-карты, которые помогают прокладывать маршруты, искать места и т. д. без подключения к Интернету. Вы можете выбрать континент ( Азия , Европа , Северная и Центральная Америка и т. д.), а затем загрузить карту для страны или региона (при наличии) конкретной страны. Все автономные карты по умолчанию хранятся на жестком диске. Но вы можете легко изменить это местоположение по умолчанию.
как удалить bluestacks

Изменение места хранения по умолчанию для автономных карт не приводит к удалению уже сохраненных карт. Уже загруженные карты перемещаются на новое место со всеми данными. Таким образом, вам не нужно беспокоиться об этом.
Как изменить место хранения автономных карт в Windows 11/10
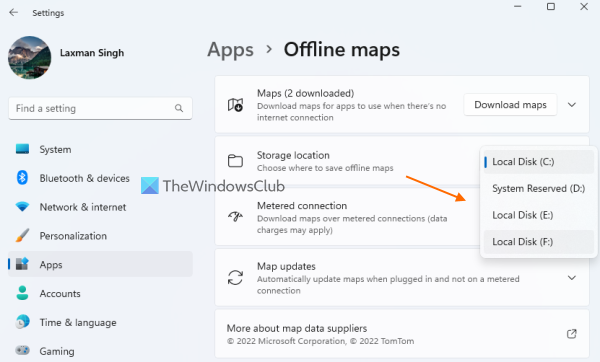
Это шаги к изменить место хранения офлайн-карт на Windows 11 компьютер:
- Закройте приложение «Карты». если он уже открыт. В противном случае изменения перемещения офлайн-карт не будут завершены.
- Использовать Выиграй+Я ярлык, чтобы открыть приложение настроек Windows 11 или открыть его любым удобным для вас способом
- Доступ к Программы категория из левого раздела
- Выбирать Офлайн-карты из правого раздела
- Вы увидите варианты загрузки автономных карт, удаления всех данных автономных карт, Хранилище и т. д. В разделе «Место хранения» вы увидите, что выбрано место хранения по умолчанию. Локальный диск (С:)
- Используйте раскрывающееся меню, доступное для «Место хранения», и выберите другой жесткий диск (D, F и т. д.) по вашему выбору.
Теперь нужно дождаться завершения процесса переноса.
ваше приложение на телефоне не работает
Изменение места хранения офлайн-карт с помощью расширенных настроек хранилища
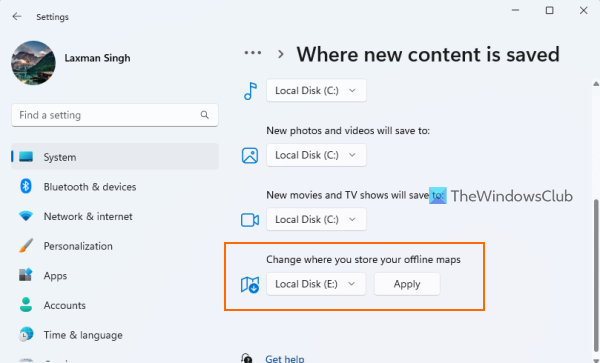
Приложение «Параметры Windows 11» предоставляет еще один способ изменить место хранения автономных карт. Шаги:
- Откройте приложение «Настройки»
- Выбирать хранилище опция присутствует в Система категория
- Расширять Расширенные настройки хранилища (доступно в Управление хранилищем раздел)
- Нажимать Где сохраняется новый контент?
- Прокрутите вниз и используйте раскрывающееся меню, чтобы Изменить место хранения офлайн-карт выбрать другое место
- нажмите Применять кнопка.
Дождитесь завершения процесса и готовности нового автономного хранилища карт.
Весь процесс гладкий и простой. Но прежде чем перемещать автономные карты в другое место хранения, необходимо учесть две вещи:
- Офлайн-карты можно перемещать только на внутренний жесткий диск. Таким образом, вы не увидите никаких USB-накопителей или внешних дисков, подключенных к вашему ПК для нового местоположения.
- Выпадающее меню для изменения места хранения офлайн-карт останется серый если загружаются автономные карты. В этом случае вы можете дождаться завершения загрузки или отменить загрузку офлайн-карт.
Надеюсь это поможет.
Где хранятся загруженные карты?
Офлайн-карты хранятся под скрытым MapData папка в диск С (или там, где вы установили Windows) в Windows 11. Его расположение |_+_|. В разделе MapData вы увидите Денежные карты папка и другие элементы, куда добавляются все данные. Но если вы не хотите хранить автономные карты в месте по умолчанию, вы также можете изменить место хранения на Д , И , Ф и т.д. Доступ к Страница офлайн-карт В Настройки применение и использование Хранилище выпадающее меню.
Как изменить место хранения по умолчанию в Windows 11?
Если вы хотите изменить место сохранения по умолчанию для документов, музыки, изображений и видео в Windows 11/10, вы можете сделать это одним из двух способов. Первый вариант открыть Характеристики поле этой конкретной папки, а затем используйте Настроение вкладку в этом поле, чтобы установить целевое местоположение. И второй вариант - использовать Настройки приложение. в хранилище страница (доступна в категории Система), доступ к Где сохраняется новый контент? раздел, а затем вы можете изменить диск для хранения новой музыки, новых фотографий и т. д.
Читать далее: Приложение «Карты» не работает или показывает неправильное местоположение в Windows 11/10.
приложение для хранения паролей Google














![Выбранный диск имеет таблицу разделов MBR [Исправить]](https://prankmike.com/img/disk/E7/the-selected-disk-has-an-mbr-partition-table-fix-1.png)
