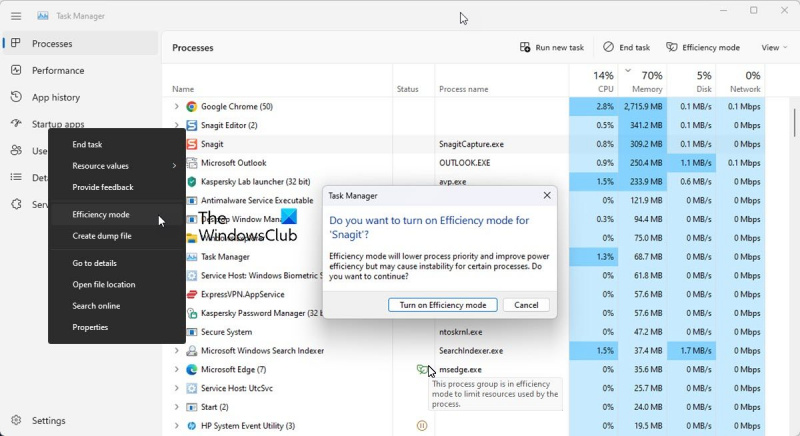Режим эффективности — это новая функция в Windows 11, которая позволяет оптимизировать использование ресурсов, чтобы максимально эффективно использовать возможности ПК. Вот как это использовать. Сначала откройте приложение «Настройки», нажав Windows + I. Затем нажмите «Система». Затем нажмите «Питание и спящий режим» в левой части окна. В правой части окна в разделе «Дополнительные параметры питания» нажмите «Эффективный режим». Режим эффективности теперь будет включен. Чтобы настроить его работу, нажмите кнопку «Настроить». В окне «Настройка режима эффективности» вы можете выбрать автоматическое включение режима эффективности при низком заряде батареи вашего ПК или вручную включать и выключать его по своему усмотрению. Вы также можете выбрать, какие приложения и службы оптимизировать. По умолчанию все приложения и службы оптимизированы, но вы можете снять флажки с тех, которые не хотите оптимизировать. Сделав выбор, нажмите «Сохранить изменения». Вот и все! Эффективный режим теперь поможет вам сэкономить ресурсы и получить максимальную отдачу от вашего ПК.
открытие файла rpt
Режим эффективности диспетчера задач — это новая функция в Windows 11, предназначенная для ограничения использования системных ресурсов (в первую очередь ЦП) фоновыми процессами, которые либо бездействуют, либо не активно используются прикладными программами. Это выглядит как ЭКО-режим который представлен Microsoft в Windows 10.
Когда бездействующие процессы продолжают использовать системные ресурсы, приложениям, которые в них нуждаются, выделяется меньше ресурсов, что приводит к более медленному отклику переднего плана, сокращению срока службы батареи, более громкому шуму вентилятора и более высоким температурам. Режим эффективности пытается решить эту проблему, снижая приоритет ЦП и энергопотребление отдельных процессов. Это также помогает определить программы, которые могут уже работать в экономичном режиме, например Microsoft Edge, который по умолчанию работает в экономичном режиме.

В этой статье мы увидим, как использовать режим эффективности в Windows 11 для сокращения использования ресурсов. Эта функция доступна в новый диспетчер задач Windows 11 и является частью обновления Windows 11 2022 версии 22H2.
Как использовать режим эффективности в Windows 11
Все процессы Windows имеют «приоритет», который используется для определения их важности и количества выделенного им ЦП. Когда для процесса включен режим эффективности, его базовый приоритет снижается, чтобы он не мешал другим активным процессам с более высоким приоритетом. Режим эффективности также переводит процесс в режим EcoQoS, чтобы он мог работать с низким энергопотреблением. С EcoQoS процесс потребляет наименьшее количество ресурсов процессора. Это гарантирует наличие «теплового запаса» для других важных процессов, которые необходимо запустить в первую очередь.
Как включить экономичный режим
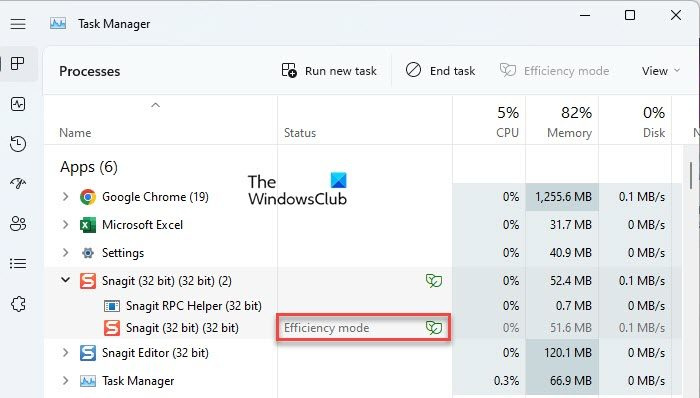
Вот как вы можете включить режим эффективности на ПК с Windows 11:
подготовка к настройке застряла окна
- открыть Диспетчер задач .
- Идти к Процессы вкладка
- Разверните дерево процессов для нужного приложения, щелкнув значок развертывания/свертывания ( > ) икона.
- Выберите процесс и нажмите кнопку Эффективный режим параметр в верхней части окна диспетчера задач. Кроме того, вы можете щелкнуть правой кнопкой мыши нужный процесс и выбрать «Эффективный режим».
- Нажмите на Включите режим эффективности кнопку в появившемся окне подтверждения.
Это включит режим эффективности для выбранного процесса.
Вы также можете проверить, какие процессы используют режим эффективности, просмотрев столбец Статус. Процессы, для которых включена эта функция, будут отображать метку Efficiency Mode. Родительский процесс также будет отображать значок листа, если режим эффективности включен для любого из его дочерних процессов.
Примечание: Для некоторых процессов параметр Efficiency Mode может быть серый . Этот основные процессы windows и изменение приоритета таких процессов по умолчанию может негативно сказаться на вашем компьютере.
Как отключить экономичный режим
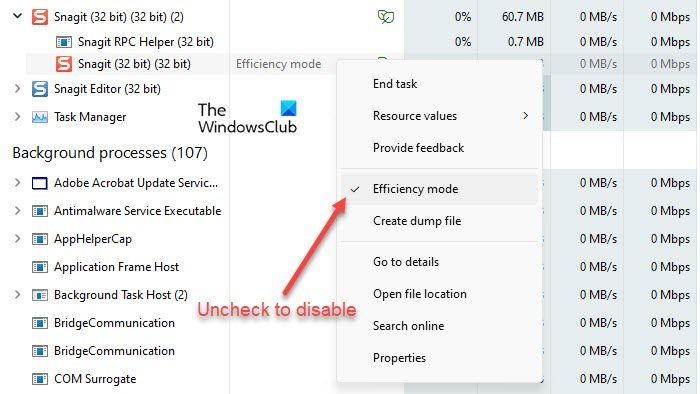
Параметр «Режим эффективности» в диспетчере задач работает как кнопка-переключатель. Таким образом, вы можете отключить его для любого процесса, просто выбрав процесс и щелкнув режим эффективности на панели команд окна диспетчера задач. Также это можно сделать, сняв галочку с пункта Режим эффективности в контекстном меню процесса.
Вот как вы можете использовать режим эффективности в Windows 11, чтобы уменьшить использование ресурсов. Надеюсь, вы найдете этот пост полезным. Следуйте этому разделу, чтобы узнать больше советов и рекомендаций по Windows.
Что такое режим эффективности в диспетчере задач Windows?
Режим эффективности — это новая функция в Windows 11, которая позволяет пользователям запускать бездействующие фоновые процессы с низким приоритетом, потребляя при этом меньше энергии ЦП, чтобы увеличить скорость отклика переднего плана, увеличить срок службы батареи, уменьшить тепловой шум и снизить нагрузку на ЦП. Он похож на эко-режим, доступный в Windows 10. Обе эти функции являются частью Microsoft. Инициатива устойчивого программного обеспечения .
Должен ли я включать режим эффективности в Windows 11?
Режим эффективности предназначен для снижения использования ЦП и продления срока службы батареи устройств с Windows 11. Если в вашей системе запущено несколько процессов, перевод некоторых простаивающих фоновых процессов в режим эффективности может повысить производительность вашей системы. Однако для некоторых процессов вы можете не заметить существенных изменений. Некоторые программы могут даже вылетать, как я сделал с SnagIt. Таким образом, вам придется проверить со своей стороны, чтобы увидеть, работает ли режим эффективности с каким процессом.
Как включить режим эффективности в Windows 11?
Вы можете включить режим эффективности в Windows 11 для отдельных приложений или процессов через диспетчер задач Windows. Щелкните правой кнопкой мыши кнопку «Пуск», чтобы запустить меню WinX, и выберите параметр «Диспетчер задач». Затем перейдите на вкладку «Процессы». Разверните дерево процессов для приложения, щелкнув значок развертывания/свертывания (>). Выберите нужный процесс, а затем щелкните параметр режима эффективности в области панели команд. Вы также можете щелкнуть процесс правой кнопкой мыши и выбрать параметр «Режим эффективности», чтобы включить его для процесса.
Читать далее: Исправьте 100% использование диска, высокую загрузку процессора, памяти или энергии в Windows.приложение для входа в Windows