В этом посте мы покажем вам, как использовать PIN-код вместо пароля на ПК с Windows 11/10. Microsoft предлагает несколько различных вариантов проверки подлинности учетной записи в Windows. К ним относятся локальная учетная запись и пароль, учетная запись и пароль Microsoft и другие параметры Windows Hello. Среди этих, Здравствуйте PIN-код является наиболее безопасным и распространенным способом входа.

Какой самый безопасный PIN-код или пароль?
PIN-код устанавливается исключительно для вашего устройства и не хранится в Интернете. Microsoft заявляет, что это предпочтительная функция безопасности, поскольку даже если кто-то получит ваш PIN-код, он будет иметь доступ только к вашему устройству, а не к вашей учетной записи Microsoft, которая содержит конфиденциальную информацию и облачные данные. Кроме того, если вы установили биометрический вход (распознавание отпечатков пальцев, распознавание радужной оболочки или распознавание лиц) в качестве основного варианта входа, вам потребуется PIN-код в качестве резервного, если сканер или веб-камера не работают.
Помимо этого, есть и другие причины для использования PIN-кода. Например, PIN-код позволяет быстрее войти в систему и избавляет от необходимости проверять ключ Capslock, если он содержит только цифры. Кроме того, если на вашем устройстве установлено несколько языков, ввод пароля означает проверку языка перед вводом текста, чего нельзя сказать о PIN-коде.
Как использовать PIN-код вместо пароля в Windows 11/10
Когда мы настраиваем Windows, используя учетную запись Microsoft или локальную учетную запись, нам также предлагается установить PIN-код. Но так как шаг необязательный, пропускаем его и продолжаем использовать пароль для блокировки/разблокировки устройства.
Если вы хотите использовать PIN-код вместо пароля , вам следует настроить его локально для вашего устройства с Windows 11/10. Вот как:
- Откройте настройки Windows.
- Перейдите в настройки учетных записей.
- Выберите параметры входа.
- Установите PIN-код.
Давайте подробно рассмотрим весь процесс.
qr-код аутентификатора
1] Откройте настройки Windows
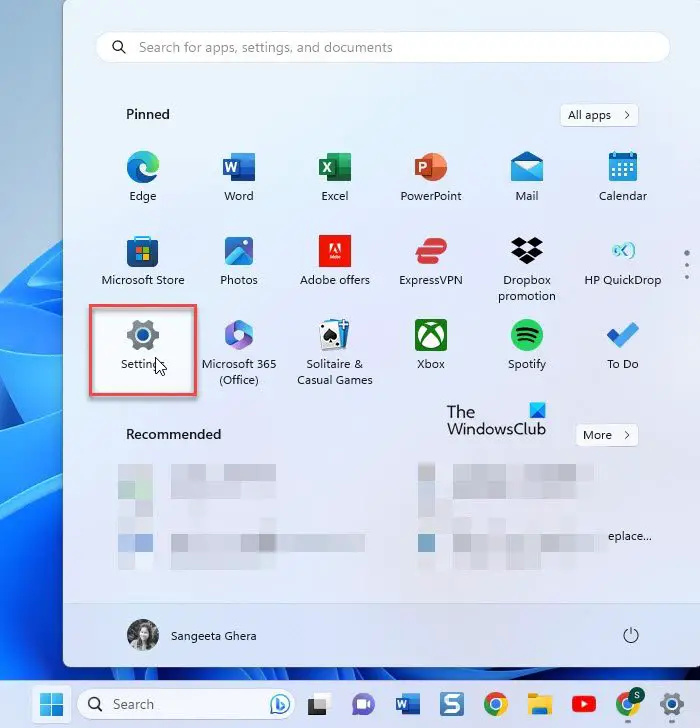
Нажать на Начинать значок кнопки на панели задач Windows. Затем нажмите на Настройки на появившейся панели.
Кроме того, вы можете щелкнуть правой кнопкой мыши кнопку «Пуск» и выбрать «Настройки» в меню WinX.
2] Перейдите в настройки учетных записей.
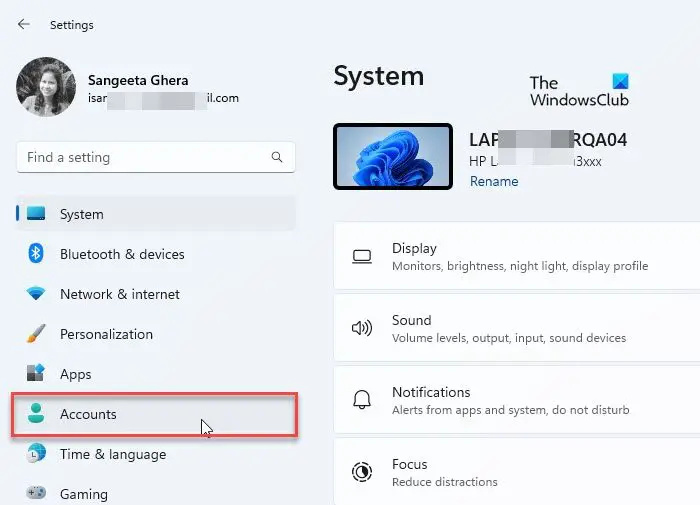
изменить расположение моих документов Windows 10
А Настройки появится окно. В левой части окна вы увидите различные варианты настроек. Нажать на Счета возможность перейти к настройкам учетной записи.
3] Выберите параметры входа
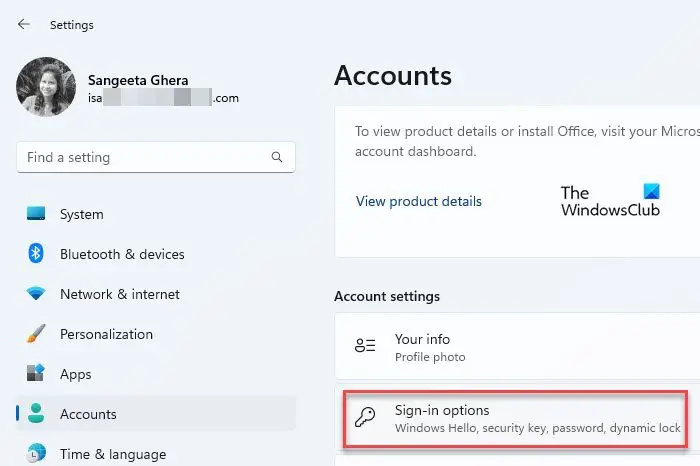
Настройки вашей учетной записи откроются на правой панели окна настроек. Прокрутите вниз до Настройки учетной записи раздел. Затем нажмите на Варианты входа . Вы увидите различные способы входа в Windows.
4] Установите PIN-код
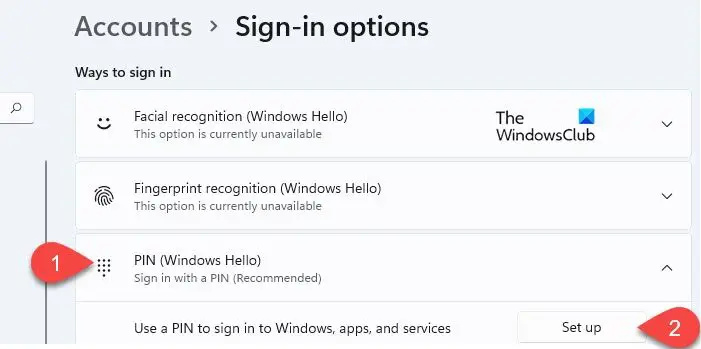
Нажать на PIN-код (Windows Hello) вариант. Опция расширится и покажет Настраивать рядом с опцией «Использовать PIN-код для входа в Windows, приложения и службы». Нажмите на эту кнопку.
Появится всплывающее окно безопасности Windows. Введите пароль компьютера, чтобы подтвердить свою учетную запись, а затем нажмите кнопку ХОРОШО кнопка.
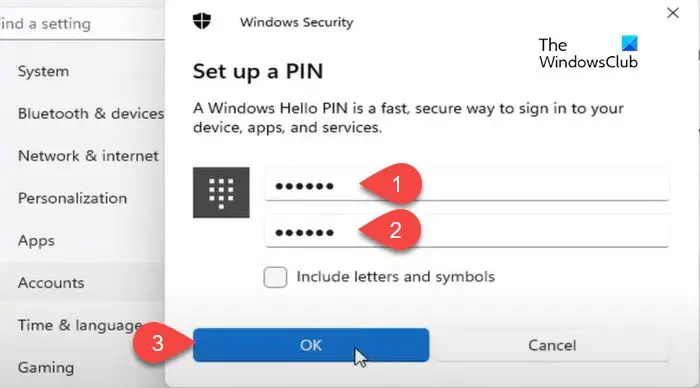
В следующем всплывающем окне введите PIN-код в Новый PIN-код поле. Затем повторно введите PIN-код в Подтвердить PIN-код поле и нажмите на ХОРОШО . Мы рекомендуем нажать на Включить буквы и символы флажок и настроить надежный PIN-код который состоит из комбинации цифр, букв (прописных/строчных) и специальных символов.
Установив PIN-код, закройте страницу настроек и заблокируйте устройство. Теперь вам будет предложено использовать PIN-код вместо пароля на ПК с Windows 11/10.
как закрепить Steam игры на панели задач
Это все о настройке и использовании ПИН-кода в качестве основного варианта входа в Windows. Надеюсь, вы найдете это информативным и полезным. Если у вас есть какие-либо сомнения, поделитесь ими в разделе комментариев ниже.
Читать: Как установить или изменить параметры входа в Windows .
PIN-код совпадает с паролем Windows 11?
Нет. PIN-код безопаснее пароля. Он является эксклюзивным для устройства Windows и поддерживается чипом TPM (Trusted Platform Module). Таким образом, нет никаких шансов для онлайн-атаки, и даже локальные атаки ограничены. С другой стороны, пароль передается через серверы Microsoft. Он может быть получен с сервера или перехвачен во время передачи.
Почему я не могу ввести свой PIN-код на своем компьютере?
Если вы не можете ввести свой PIN-код, возможно, на вашем устройстве возникла проблема с оборудованием или на нем могут быть устаревшие драйверы. Перезагрузите устройство и посмотрите, поможет ли это. Если проблема не устранена, обновите драйвер клавиатуры. Также отключите залипание клавиш и фильтрацию клавиш. В качестве обходного пути вы можете ввести клавишу с помощью экранной клавиатуры.
Читать далее: Метод входа, который вы пытаетесь использовать, не разрешен. .















