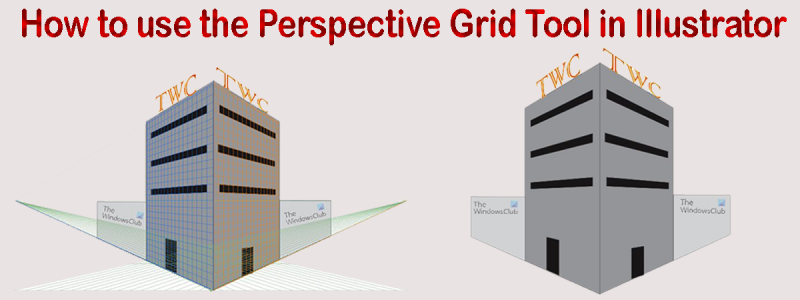Инструмент «Сетка перспективы» в Illustrator — это мощный инструмент, с помощью которого можно создавать потрясающую графику. Тем не менее, это также может быть немного запутанным в использовании, если вы не знакомы с ним. В этой статье мы дадим вам краткий обзор того, как использовать инструмент «Сетка перспективы» и как он может помочь вам создавать потрясающую графику. Инструмент «Сетка перспективы» находится на панели «Инструменты» в категории «Перспектива». Чтобы получить к нему доступ, просто нажмите и удерживайте инструмент «Перспектива», затем выберите инструмент «Сетка перспективы» в раскрывающемся меню. После того, как вы выбрали инструмент «Сетка перспективы», вы заметите, что ваше рабочее пространство изменится и будет включать сетку. Эта сетка состоит из трех плоскостей: линии горизонта, точки схода и плоскости земли. Линия горизонта — это горизонтальная линия, которая представляет собой линию обзора зрителя. Точка схода — это точка, в которой объекты кажутся сходящимися. Земная плоскость — это плоскость, которая представляет собой землю. Чтобы использовать инструмент «Сетка перспективы», просто нажмите и перетащите сетку, чтобы создать фигуру. Вы также можете щелкнуть параметры инструмента «Сетка перспективы» на панели «Управление», чтобы изменить свойства сетки. Инструмент «Сетка перспективы» — отличный способ создать потрясающую графику. Немного попрактиковавшись, вы сможете использовать его для создания удивительных иллюстраций, картин и многого другого.
Illustrator — одна из лучших программ для работы с векторной графикой. Illustrator используют как профессионалы, так и любители. Illustrator предлагает множество инструментов, которые можно использовать для выполнения практически любой задачи, о которой вы только можете подумать. Illustrator отлично подходит для создания графики с самого начала и используется для логотипов, рисования для крупных проектов и преобразования рисунков от руки и надписей в векторы. Illustrator также отлично подходит для макетов, когда вы хотите увидеть, как дизайн будет выглядеть на бумаге или в цифровом виде, прежде чем вы его сделаете. Удобно, когда знаешь как использовать инструмент перспективной сетки в иллюстраторе .

Инструмент «Сетка перспективы» создает впечатление, будто прямоугольный объект исчезает и остается навсегда. Инструмент «Исправление перспективы» имитирует реальные объекты, такие как стены и заборы, прямоугольные плоские поверхности и т. д. Это важно в ситуациях, когда вы хотите разместить объекты или графику на стене или плоской поверхности и посмотреть, как они будут выглядеть. будет смотреть.
Как использовать инструмент «Сетка перспективы» в Illustrator
Инструмент сетки перспективы точки схода позволяет пользователю увидеть, как его работа будет выглядеть на такой поверхности, как стена или любая другая поверхность. Этот инструмент может быть использован графическими дизайнерами, которые будут обклеивать автомобили виниловой пленкой. Его также могут использовать дизайнеры зданий или декораторы, которым нужно увидеть, как будет выглядеть их работа. Его также могут использовать лица, разрабатывающие упаковку продукта. Макет дает вам возможность просмотреть проекты, прежде чем выполнять дорогостоящую работу с реальными материалами. Дизайнеры и инженеры могут показать клиентам, как будут выглядеть проекты, чтобы можно было быстро внести изменения до того, как фактический проект будет завершен. Использование сетки перспективы — это один из способов использования иллюстраций Photoshop в Illustrator. Вы можете создать рисунок в Photoshop и поместить его в Illustrator на сетку перспективы. Вы можете изменить свою иллюстрацию Photoshop на векторную, а затем использовать ее на сетке перспективы Illustrator.
- Доступ к инструменту сетки перспективы
- Понимание сетки перспективы
- Части инструмента «Сетка перспективы»
- Рисование сетки
- Вращение сетки перспективы
- Держать
1] Доступ к инструменту сетки перспективы
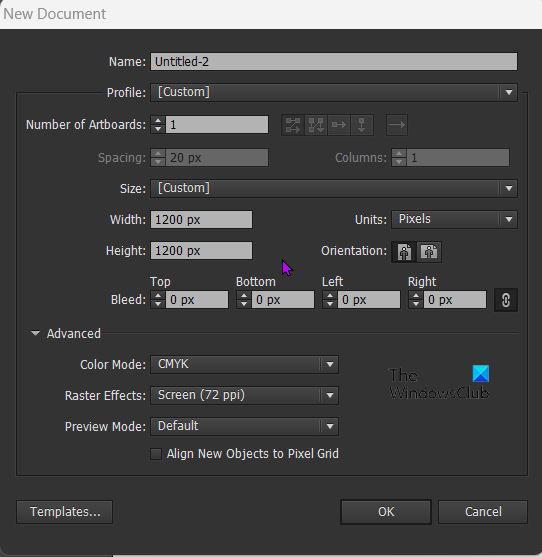
Чтобы использовать инструмент «Сетка перспективы», откройте Illustrator и откройте новый документ, выбрав «Файл». а затем нажмите Новый . Откроется окно «Параметры нового документа», выберите нужные параметры и нажмите Хорошо подтверждать. 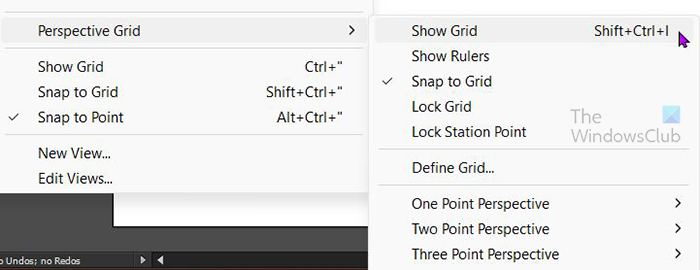
Чтобы добавить инструмент перспективы в документ, перейдите влево Панель инструментов и нажмите на Инструмент «Сетка перспективы» . Обычно он находится под инструментом формы. Вы также можете щелкнуть ярлык Потолок + П на клавиатуре. Вы также можете открыть Инструмент перспективы из верхнего меню «Инструменты». Идти к Добрый Затем Сетка перспективы а затем нажмите Показать сетку или нажмите Shift + Ctrl + I на клавиатуре. Когда вы заходите в верхнее меню и выбираете Добрый Затем Сетка перспективы Затем Показать сетку , сетка перспективы, которая появляется по умолчанию, обычно представляет собой двухточечную перспективу, однако, если вы ранее открывали какой-либо другой вид, по умолчанию будет использоваться предыдущий открытый вид.
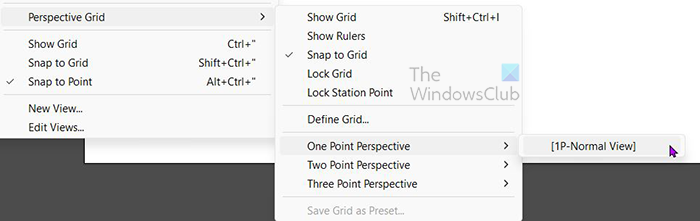
Если вы хотите, чтобы открывалась определенная сетка перспективы, выберите ее в раскрывающемся меню вверху, а не просто выберите Показать сетку . Так что это было бы Добрый Затем Сетка перспективы затем щелкните нужную перспективу. Например, если вы выберете Single Point, откроется меню с [1P — Normal View]. Щелкните ее, и на холсте появится сетка перспективы с одной точкой. У вас может быть только одна сетка перспективы для каждого активного документа Illustrator, поэтому планируйте заранее и выбирайте ту, которая подходит для вашего проекта.
2] Понимание инструмента сетки перспективы
Инструмент «Перспектива» отлично подходит для рисования изображений, чтобы они выглядели так же, как на объектах в реальном мире. От знания того, как будет выглядеть этикетка на упаковке, до того, как реклама будет выглядеть на больших зданиях или транспортных средствах, инструмент «Перспектива» может помочь. Инструмент «Перспектива» предлагает три набора настроек сетки «Перспектива». Перспектива с одной точки , двухточечная перспектива , и трехточечная перспектива .
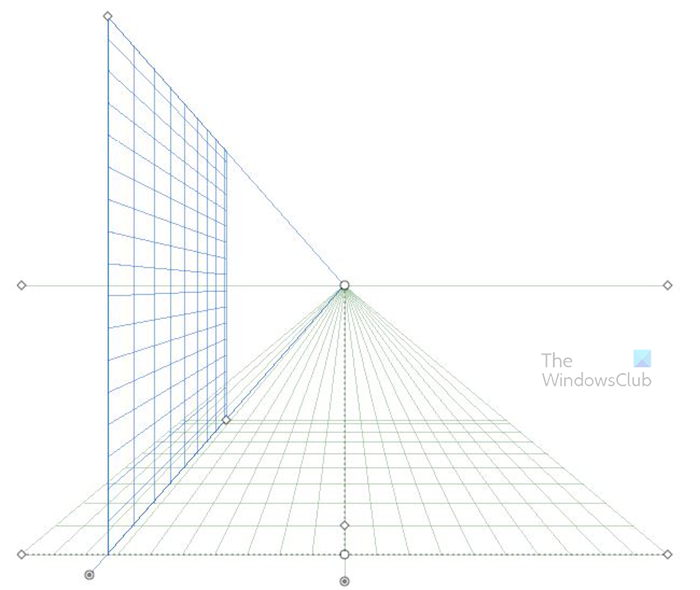
Это одноточечная перспективная сетка.
TCP IP оптимизировать
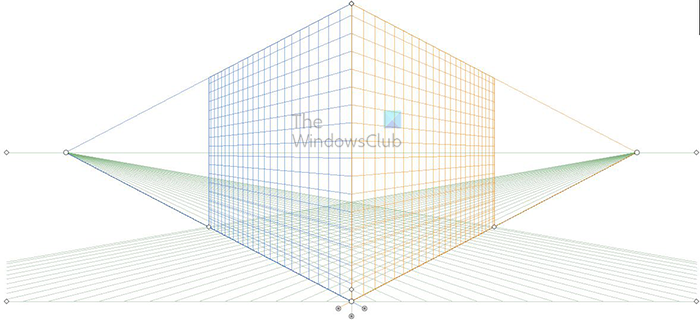 Это двухточечная перспективная сетка.
Это двухточечная перспективная сетка.
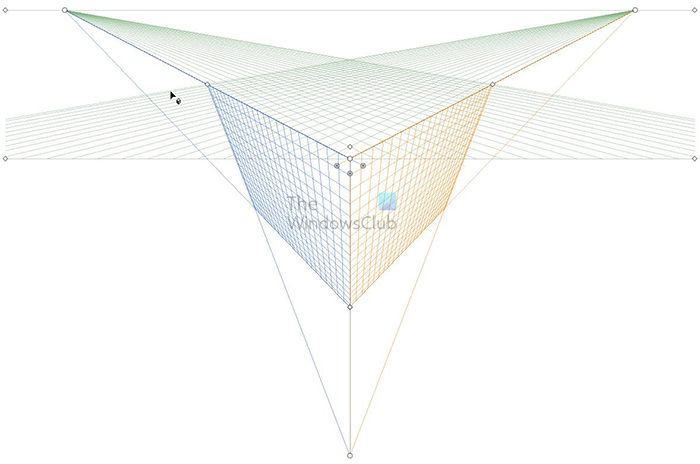
Это трехточечная перспективная сетка.
3] Части сетки перспективы
Инструмент «Сетка перспективы» состоит из важных частей, которые выполняют важные функции.
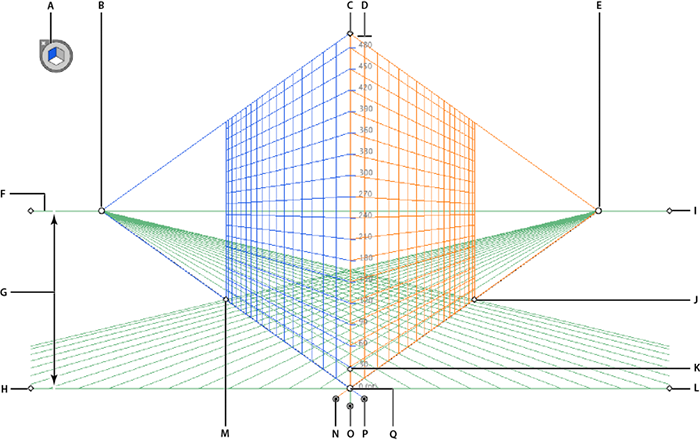
A. Виджет для переключения плоскостей. Щелчок по разным сторонам этого виджета изменит активную плоскость (сторону) сетки.
B. Левая точка схода. Это точка слева, где сетка выглядит так, как будто она исчезает в небытии, где сходятся все линии сетки. Вы можете захватить эту точку и переместить точку сетки внутрь или наружу по горизонтали.
C. Экстент вертикальной сетки — это точка, которую можно щелкнуть и перетащить, чтобы сделать сетку выше или короче.
D. Линейка сетки перспективы. Эта линейка используется для измерения и может использоваться, когда вам нужны точные измерения.
E. Правая точка схода. Это точка справа, где сетка выглядит так, как будто она исчезает в никуда, где сходятся все линии сетки. Вы можете захватить эту точку и переместить точку сетки внутрь или наружу по горизонтали.
F. Линия горизонта – это линия, показывающая горизонт (горизонтальная линия).
G. Высота горизонта – это расстояние между линией горизонта и уровнем земли.
H. Уровень земли — это левая линия земли, которую можно использовать для перемещения всей сетки на холсте.
I. Уровень горизонта — используется для настройки горизонтальной линии сетки.
J. Размер сетки. При перемещении ближе к сетке вертикальные и нижние линии сетки будут уменьшаться. Если он выйдет за пределы сетки, он заменит их или увеличит число вплоть до того места, где находятся последние вертикальные линии.
K. Размер ячейки сетки — используется для увеличения или уменьшения ячеек сетки. Двигайтесь вверх, чтобы сделать их больше, или вниз, чтобы сделать их меньше.
L. Уровень земли — это правая линия земли, и его можно использовать для перемещения всей сетки на холсте.
M. Grid Extent — если вы переместите его ближе к сетке, вертикальные и нижние линии сетки будут уменьшаться. Если он выйдет за пределы сетки, он заменит их или увеличит число вплоть до того места, где находятся последние вертикальные линии.
N. Управление правой плоскостью сетки — удерживайте и перетащите влево или вправо, и правая плоскость (сторона) будет двигаться в направлении, в котором вы перетаскиваете элемент управления. Он может перекрывать стороны или раздвигать их.
O. Horizontal Grid Plane Control (Управление горизонтальной плоскостью сетки) — контролирует, как сетка перемещается вверх или вниз. Вы можете использовать это, чтобы сделать сетку короче, а также изменить угол уровня земли.
P. Элемент управления левой плоскостью сетки — удерживайте и перетащите влево или вправо, и левая плоскость (сторона) будет двигаться в направлении, в котором вы перетаскиваете элемент управления. Он может перекрывать стороны или раздвигать их.
Q. Исходная точка — удерживайте и перетащите вверх или вниз влево или вправо, чтобы изменить исходную точку сетки.
4] Рисование по сетке
Сетка перспективы используется для отображения перспективы произведения искусства. Это позволит вам увидеть, как произведение искусства будет смотреться на стенах или полу. Эта работа может быть макетом для вывесок, украшений, этикеток и т. д.
Существует два способа рисования на сетке перспективы, которые вы можете выбрать, щелкнув инструмент и нарисовав прямо на сетке. Это лучше всего, если вы просто делаете плоские рисунки.
Вы также можете рисовать в отдельном месте, а затем перетаскивать рисунок на сетку перспективы. Это лучше всего подходит для более детальных рисунков. Вы можете взять рисунок из Photoshop или других источников, открыть его в Illustrator и перетащить на сетку перспективы. Чтобы перетащить его на сетку, выберите инструмент выбора «Перспектива», затем щелкните и перетащите объект на маркер. Вам нужно убедиться, что у вас активирована плоскость (сторона), на которой вы хотите разместить рисунок. Хорошая вещь в наличии сетки заключается в том, что вы можете использовать ее для правильного выравнивания вашего рисунка.
Вы можете создать рисунок на стене в Photoshop или найти его в Интернете, затем поместить его в сетку перспективы и разместить на нем нужный дизайн знака. Это даст вам представление о том, как ваша работа будет выглядеть на стене в реальном мире.
Не забудьте нажать на ту сторону виджета переключения плоскостей, которая соответствует стороне сетки. Затем вы используете инструмент выбора перспективы, чтобы поместить рисунок на активную сторону сетки. Чтобы временно использовать инструмент выбора перспективы. Нажмите Ctrl при использовании перспективы
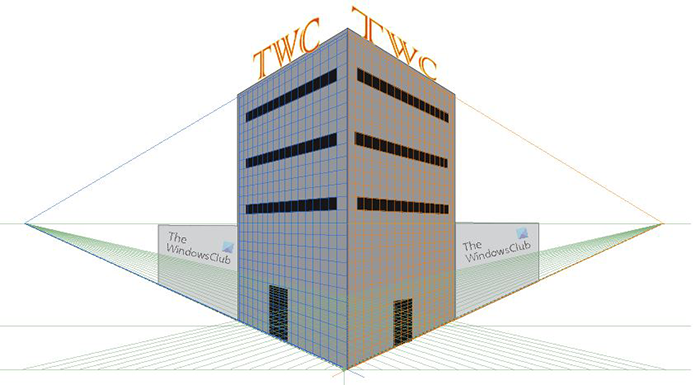
Это изображение на сетке перспективы с видимыми линиями сетки.
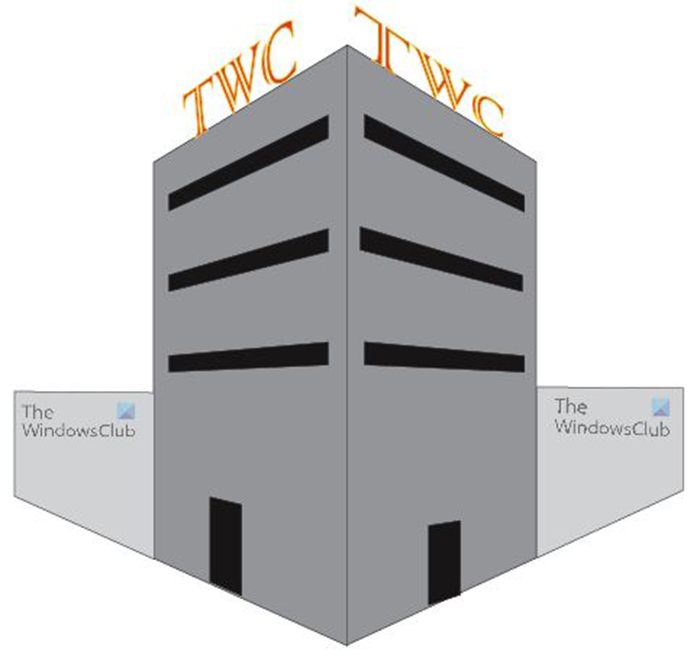
Это изображение без линий сетки перспективы.
5] Отключить сетку перспективы
Когда вы закончите работу с сеткой перспективы или просто захотите какое-то время посмотреть на свой рисунок без сетки, вы можете отключить ее. Есть два способа отключить сетку перспективы. Первый способ отключить сетку перспективы — перейти в верхнее меню инструментов и нажать «Просмотр», затем «Сетка перспективы», затем «Скрыть сетку». Еще один способ отключить сетку перспективы — навести Икс на Виджет переключения плоскостей пока курсор не превратится в руку, затем нажмите Икс и сетка перспективной плоскости закрывается. Вы также можете отключить сетку перспективы, щелкнув Ctrl + Shift + я .
6] Блокировка сетки
Чтобы предотвратить определенные движения, вы можете заблокировать сетку. Чтобы заблокировать сетку, перейдите в верхнее меню и выберите Добрый Затем Сетка перспективы затем выберите блокировку, которую хотите применить, или Заблокировать сетку или Блокировка точки станции .
Блокировка сетки: Этот параметр ограничивает перемещение сетки и другое редактирование сетки при использовании инструмента «Сетка перспективы». Вы можете изменить только видимость и положение самолета.
Станционный блокпост: Когда установлен флажок Lock Station Point, точки схода перемещаются синхронно. Если флажок не установлен, точки схода перемещаются независимо, и точка станции также перемещается.
7] Сохранить
Когда тяжелая работа сделана, пришло время сохранить ее. Прежде чем сохранять его в любом другом формате, лучше всего сохранить его как Illustrator. .Есть файл, чтобы вы могли отредактировать его позже. Чтобы сохранить как Illustrator .Есть файл перейти к Файл Затем Сохранить как после этого появится диалоговое окно «Сохранить как». Введите имя файла и нажмите Сохранить. Убедитесь, что расширение файла говорит .Есть .
Например, чтобы сохранить файл в другом формате JPEG для онлайн-использования или PNG чтобы сохранить без фона перейдите в Файл тогда выбирай Экспорт . Появится диалоговое окно экспорта, введите имя файла, затем выберите формат файла. JPG или PNG или любой другой поддерживаемый формат.
Читать: Как повернуть направляющие в Illustrator и Photoshop
Какова цель инструмента перспективы в Illustrator?
Инструмент «Перспектива» используется для изменения ориентации объектов, чтобы они выглядели более реалистично, поскольку они соответствовали перспективе окружающих их объектов. Ориентация объектов с помощью точки схода в перспективе сделает их более реалистичными.
Что такое инструмент выбора перспективы?
Инструмент «Выбор перспективы» позволяет выбирать, перемещать, масштабировать, копировать и преобразовывать объекты в перспективе. Вы также можете добавлять в сетку перспективы обычные объекты, текст и символы.
Для чего можно использовать перспективную сетку?
Перспективную сетку можно использовать для многих вещей, инженеры могут использовать ее для проектирования конструкций для проектов. Их можно использовать для дизайна упаковки, где используется макет упаковки и добавляется этикетка. Это покажет, как он будет выглядеть, когда он будет создан. Компании, которые создают графику для транспортных средств и зданий, могут использовать перспективную диаграмму для создания макета этих предметов с графикой на них, чтобы показать клиентам, как будет выглядеть их работа, когда она будет завершена. Ландшафтные дизайнеры могут использовать его для создания цифровых дизайнов для демонстрации клиентам или для справки перед проектом. Есть так много приложений, где вы можете использовать перспективную диаграмму.