В Microsoft Excel есть различные функции, которые пользователи могут использовать при форматировании своих электронных таблиц. Пользователи Excel могут легко удалять содержимое из своих электронных таблиц с помощью функции «Очистить». Функция «Очистить» удаляет все в ячейке или удаляет содержимое форматирования, комментарии и гиперссылки. Меню «Очистить» состоит из таких функций, как «Очистить все», «Очистить содержимое», «Очистить форматы», «Очистить комментарии и примечания», «Очистить гиперссылки» и «Удалить гиперссылки». В этом уроке мы объясним, как использовать функцию «Очистить» в Microsoft Excel .

Как использовать функцию «Очистить» в Excel
Мы покажем вам, как использовать функцию «Очистить» в Microsoft Excel, чтобы:
- Очистить форматы.
- Очистить содержимое
- Очистить комментарии и примечания.
- Очистить гиперссылки и удалить гиперссылку
1] Очистить форматы в Excel
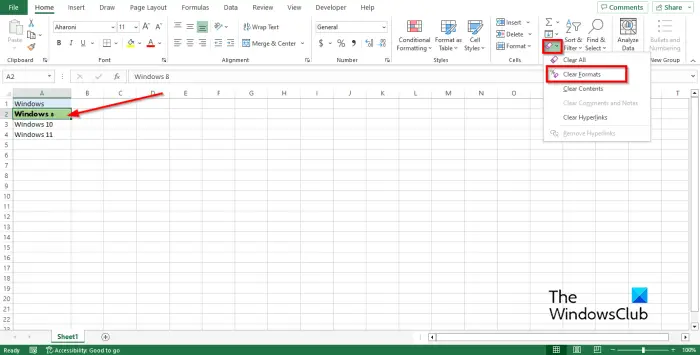
- Запуск Майкрософт Эксель .
- Введите данные в электронную таблицу или используйте существующие данные.
- Отформатируйте данные в одной из ячеек.
- Выберите отформатированные данные.
- На Дом нажмите кнопку Прозрачный кнопку и выберите Очистить форматы из меню. Функция «Очистить формат» очищает только формулу, примененную к выбранной ячейке.
- Формат, примененный к данным, будет удален.
2] Очистить содержимое и очистить все в Excel
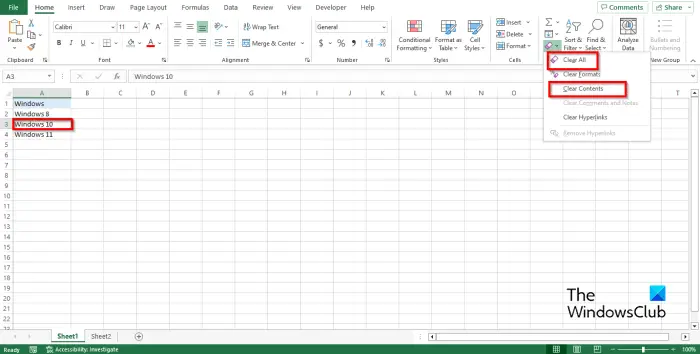
Internet Explorer снова открыть закрытую вкладку
- Откройте электронную таблицу Excel
- Выберите ячейку, содержащую данные.
- На Дом нажмите кнопку Прозрачный кнопку и выберите Очистить содержимое из меню.
- Функция «Очистить содержимое» очищает только содержимое выбранной ячейки.
- Содержимое выбранной ячейки будет удалено.
- Очистить все Функция выполняет то же действие, что и функция «Очистить содержимое».
3] Очистить комментарии и примечания в Excel
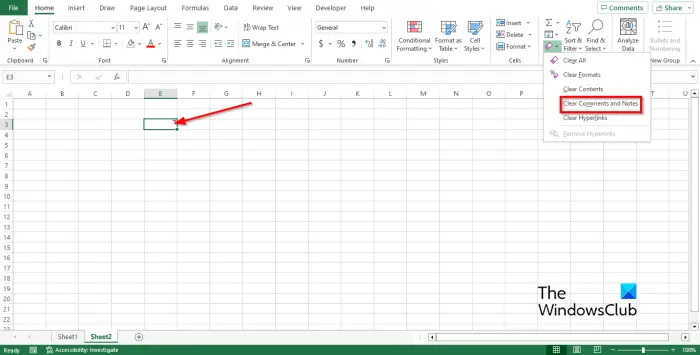
- Открыть лист Excel
- Выберите ячейку, содержащую комментарий или примечание.
- На Дом нажмите кнопку Прозрачный кнопку и выберите Очистить комментарии и примечания из меню.
- Функция «Очистить комментарии и примечания» удаляет все комментарии или примечания, прикрепленные к выбранной ячейке.
- Комментарий удален.
4] Очистить гиперссылку и удалить гиперссылку в Excel
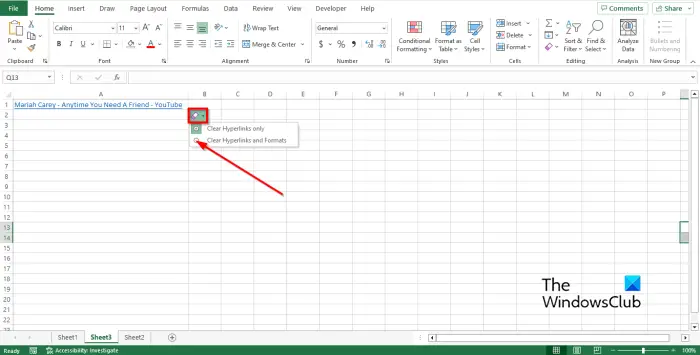
- Откройте электронную таблицу Excel
- Выберите ячейку, содержащую гиперссылку.
- На Дом нажмите кнопку Прозрачный кнопку и выберите Очистить гиперссылку из меню. Функция гиперссылки удаляет гиперссылку из выбранной ячейки.
- Рядом с гиперссылкой появится небольшая четкая кнопка; выбирать Очистить гиперссылки и формат .
- Гиперссылка будет удалена. Вы также можете выбрать Удалить гиперссылку чтобы стереть гиперссылку внутри ячейки.
Мы надеемся, что вы понимаете, как использовать функцию «Очистить» в Excel.
Что такое ярлык для очистки содержимого?
Если вы хотите очистить содержимое в своих ячейках с помощью ярлыка, выберите все ячейки, которые вы хотите очистить, нажав кнопку Ctrl + A, затем нажмите клавишу «Удалить», чтобы удалить все содержимое в ячейке.
ЧИТАТЬ : Как удалить пробелы между символами и цифрами в Excel?
Как очистить содержимое в Excel, но сохранить формулы?
Чтобы очистить содержимое в Microsoft Excel, но сохранить формулу в ячейке, выполните следующие действия:
- Нажмите клавишу F5 на клавиатуре.
- Откроется диалоговое окно Перейти.
- Нажмите специальную кнопку.
- Откроется окно «Перейти к специальному».
- Выберите кнопку Постоянная. Флажки под Формулой станут доступными. Убедитесь, что все поля ниже отмечены.
- Затем нажмите «ОК».
- Нажмите клавишу Delete на клавиатуре.
- Вы заметите, что все данные в ячейках будут удалены, кроме формулы в электронной таблице.
ЧИТАТЬ: Как добавить гиперссылки на лист Excel.















