Если вы ИТ-специалист, вы знаете, что Microsoft Teams — это мощный инструмент для совместной работы. Но знаете ли вы, что вы можете использовать Figma в Microsoft Teams?
Figma — редактор векторной графики, любимый дизайнерами за простоту использования и мощные функции. А теперь, с приложением Figma для Microsoft Teams, вы можете использовать Figma прямо внутри Microsoft Teams!
Для начала установите приложение Figma для Microsoft Teams из Microsoft App Store. Затем откройте приложение и войдите в свою учетную запись Figma. После входа в систему вы увидите все свои проекты Figma на боковой панели.
Чтобы открыть проект, просто нажмите на него. Затем вы можете начать совместную работу со своей командой прямо в Microsoft Teams! Вы можете обсуждать свой дизайн, оставлять комментарии и даже редактировать дизайн прямо в приложении.
Поэтому, если вы ищете мощный инструмент для совместной работы для своей ИТ-команды, обязательно ознакомьтесь с Figma для Microsoft Teams!
Вы можете использовать возможности Команды Майкрософт и Фигма вместе, например совместное изучение идей на собрании Microsoft Teams и демонстрация доски в FigJam, прежде чем воплощать их в жизнь с помощью проектов и прототипов в Figma. ФигДжам — это новый инструмент цифровой доски от Figma. Сочетание Figma и Microsoft Teams позволяет командам собираться и совместно работать над пользовательским интерфейсом, а также позволяет нескольким людям просматривать и оставлять отзывы, причем делать это асинхронно или в режиме реального времени, что действительно расширяет возможности.

Figma — это приложение для разработки пользовательского интерфейса с возможностями онлайн-редактирования графики. Используя Figma, вы можете создавать графику, каркасные веб-сайты, прототипы, создавать мобильные пользовательские интерфейсы, создавать публикации в социальных сетях и многое другое. В этой статье обсуждаются различные функции Figma в Microsoft Teams, и вы можете использовать Figma в Microsoft Teams.
Как инструмент для редактирования графики, Figma уникален. Он запускается прямо в вашем браузере, поэтому вы можете получить доступ к своим проектам, общаясь с командой Microsoft, и даже начать разработку. Это онлайн-доска, которая позволяет командам лучше сотрудничать, генерировать идеи и проводить мозговые штурмы. Функциональность FigJam включает в себя заметки, смайлики и инструменты рисования, а также фигуры, предварительно построенные линии и соединители, штампы и чаты курсора. FigJam работает с Figma, поэтому компоненты или другие объекты дизайна на FigJam можно легко перемещать в Figma.
Основные возможности использования Figma в Microsoft Teams
С Figma в Microsoft Teams вы можете делать следующее:
- Доступ для редактирования файла FigJam, просмотра, добавления и редактирования файлов FigJam.
- Просмотр или редактирование доступа к файлу дизайна Figma, возможность просмотра и комментирования через Teams
- Разрешения на файл позволяют просматривать ссылки для предварительного просмотра файла в Teams.
- Презентация файлов дизайна Figma, прототипов и файлов FigJam и совместная работа с участниками встречи
- Добавляйте файлы Figma в виде вкладок в любой канал Teams и взаимодействуйте с ними.
- Просматривайте единую ленту комментариев к файлам, обновлений и приглашений.
- Делитесь ссылками на файлы в чате, которые показывают имя файла и предварительный просмотр файла.
- Настройте общий доступ к файлам и разрешения. В файлах FigJam также есть возможность начать открытый сеанс, чтобы временно пригласить кого-либо редактировать файл FigJam, включая тех, у кого нет учетных записей Figma.
Как использовать Figma в Microsoft Teams
Figma в Microsoft Teams можно использовать для интеграции Figjam в собрание Teams в виде вкладки, чтобы участники собрания могли использовать его как доску.
Его также можно использовать Интегрируйте Figma в свой канал Teams в виде вкладки, чтобы все были в курсе последних обновлений и дизайнов.
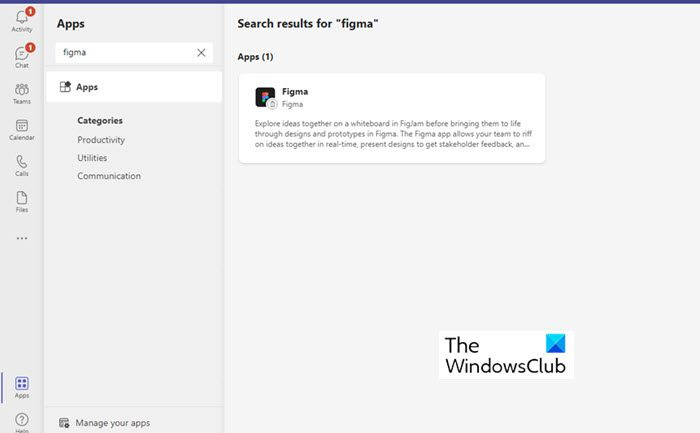
Вот список основных функций Figma, которые вы можете использовать в своей повседневной деятельности.
- Добавьте вкладку (приложение Figma) в Microsoft Teams
- Создайте новый файл FigJam в Microsoft Teams
- Совместное использование существующего файла Figma/FigJam в Microsoft Teams
- Представление файлов Figma в настольном приложении Microsoft Team
- Делитесь ссылками на чаты и каналы в Microsoft Teams
Рассмотрим эти особенности более подробно.
1] Добавление вкладки (приложение Figma) в Microsoft Teams
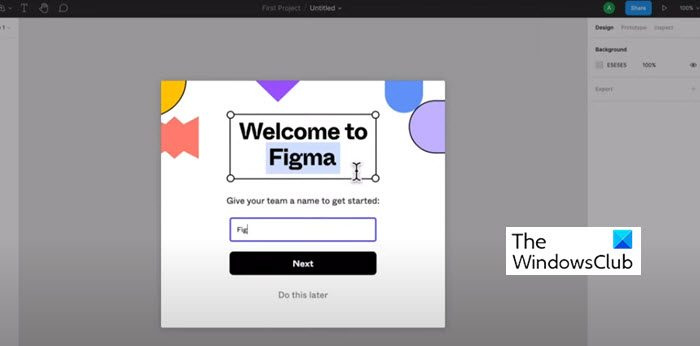
Выберите этот параметр, чтобы создать новый файл Figjam, чтобы товарищи по команде могли проводить мозговой штурм и сотрудничать, даже если у вас нет учетной записи Figma.
- В появившемся модальном окне назовите файл FigJam и нажмите «Сохранить». Вы можете обнаружить, что к каналу или собранию была добавлена специальная вкладка файла.
- Если ваша учетная запись Figma уже подключена к вкладкам в Microsoft Teams, этот новый файл находится в вашей личной папке черновиков в Figma.
- Если ваша учетная запись Figma не подключена, подайте заявку в течение 24 часов и сохраните свою доску в виде файла FigJam. Пост 24 часа без претензий, файл удаляется безвозвратно.
- Чтобы добавить приложение Figma из собрания или канала, нажмите + приложения, а затем найдите и выберите приложение Figma. После этого в модальном окне вы можете выбрать «Создать файл FigJam» или поделиться существующим файлом.
Примечание : приложение Figma должно быть добавлено вашим администратором, чтобы оно отображалось в результатах поиска. Если он не добавлен, то ваши результаты поиска не будут показывать никаких результатов. Кроме того, вам может потребоваться одобрение вашего ИТ-администратора, если приложение Figma не одобрено для всех.
Пользователи должны иметь в виду, что опция + Добавить приложение доступна только на запланированных собраниях. Незапланированные встречи, созданные из чата или канала, не будут иметь этой возможности.
2] Создайте новый файл FigJam в Microsoft Teams.
Здесь вы можете создать новый FigJam в Microsoft Teams, чтобы члены команды могли совместно проводить мозговой штурм и сотрудничать. Найдите всплывающее модальное окно, назовите файл FigJam и нажмите «Сохранить». вы увидите, что к каналу или собранию добавлена специальная вкладка файла.
Если ваша учетная запись Figma уже подключена к вкладкам в Microsoft Teams, этот новый файл можно найти в вашей личной папке черновиков в Figma. Если ваша учетная запись Figma не подключена, подайте заявку в течение 24 часов и сохраните свою доску в виде файла FigJam. Пост 24 часа без претензий, файл удаляется безвозвратно.
3] Совместное использование существующего файла Figma / FigJam в Microsoft Teams
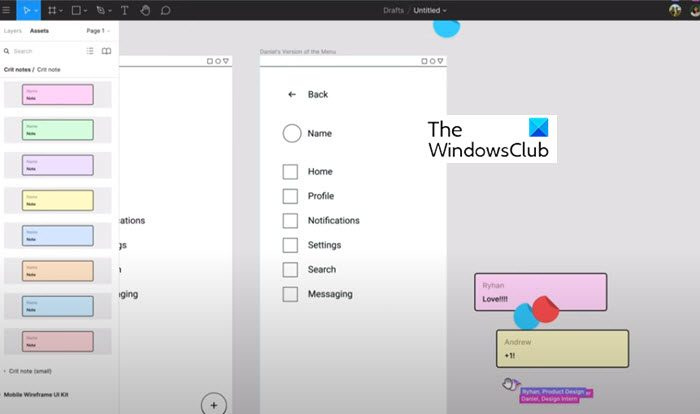
Чтобы поделиться существующим файлом дизайна Figma, файлом FigJam или прототипом, подключите свою учетную запись Figma к вкладкам приложения в Teams. Через всплывающее модальное окно вставьте ссылку на нужный файл дизайна Figma/FigJam в текстовое поле. Для вкладки канала используйте флажок, чтобы выбрать, публиковать ли информацию о новой вкладке в канале. Выберите «Сохранить», и вы обнаружите, что к каналу или собранию добавлена специальная вкладка файла.
4] Представление файла Figma в настольном приложении Microsoft Team.
В настольном приложении Microsoft Team предоставьте общий доступ к файлу Figma с вкладки, когда будете готовы представить его участникам собрания: выберите вкладку для файла, которым хотите поделиться. Нажмите «Поделиться», чтобы начать презентацию, когда будете готовы.
5] Обмен ссылками на чаты и каналы в Microsoft Teams
Чтобы поделиться, просто перетащите ссылки на дизайн Figma и файлы FigJam в чаты и каналы Teams для размещения проектов, исследований и других ресурсов. Ссылки увеличиваются, чтобы показать аудитории предварительный просмотр, а имя файла и миниатюра отображаются под вашим сообщением.
Предварительный просмотр ссылок будет виден всем, чья учетная запись Figma имеет доступ к файлу и подключена для получения уведомлений Figma.
Стартовая версия Figma бесплатна.
Этот план предлагает:
- 3 файла Figma и 3 файла FigJam
- Неограниченное количество личных файлов
- Неограниченное количество участников
- Плагины, виджеты и шаблоны
- Мобильное приложение
Получайте уведомления об обновлениях проектов Figma и файлов FigJam.
Следующие уведомления возможны в той же ленте из чата приложения Figma.
как отключить Caps Lock Windows 10
- Получайте уведомления, когда кто-то комментирует и упоминает вас в файлах, на которые вы подписаны.
- Получайте уведомления, когда кто-то приглашает вас к файлу
- Получайте уведомления, когда кто-то отвечает на комментарии
- Получайте уведомления, когда кто-то принимает или отклоняет приглашения к файлам, проектам и командам
Как включить уведомления Figma в Microsoft Teams
Чтобы включить уведомления Figma в Microsoft Teams, нажмите три (...) точки на левой боковой панели, чтобы найти и выбрать приложение Figma.
В окне чата приложения введите Объединить и отправить сообщение. Следуйте инструкциям, чтобы подключить свою учетную запись Figma. После подключения введите На в окне чата и отправьте сообщение, чтобы включить уведомления.
Управление уведомлениями Figma в Microsoft Teams
Чтобы управлять уведомлениями Figma в Microsoft Teams, введите и отправьте в чат приложения следующие команды:
- Включите, чтобы начать получать уведомления об обновлениях из вашей учетной записи Figma.
- Выключено, чтобы больше не получать уведомления Figma.
- Подключитесь, чтобы подключить свою учетную запись Figma к функции уведомлений Figma.
- Отключите, чтобы отключить вашу учетную запись Figma от функции уведомлений Figma.
Как я могу использовать Figma или FigJam в Microsoft Teams?
Вы можете интегрировать Figma или FigJam в Microsoft Teams с помощью вкладок.
Figma и FigJam — это одно и то же?
Нет, Figma и FigJam — это не одно и то же. Figma — это инструмент цифрового дизайна и прототипирования, который можно использовать для разработки пользовательского интерфейса и UX веб-сайтов, приложений и многого другого. С другой стороны, FigJam является подмножеством Figma и представляет собой онлайн-доску, помогающую командам лучше сотрудничать, генерировать идеи и проводить мозговые штурмы.
Чем Figma отличается от Sketch?
Sketch — это настольное приложение, а Figma — это онлайн-приложение, которое запускается прямо в вашем браузере. Figma позволяет работать в режиме реального времени, что невозможно в Sketch.
Кто может изучать Figma?
Любой, у кого есть опыт использования инструментов векторного дизайна, может изучить Figma.















