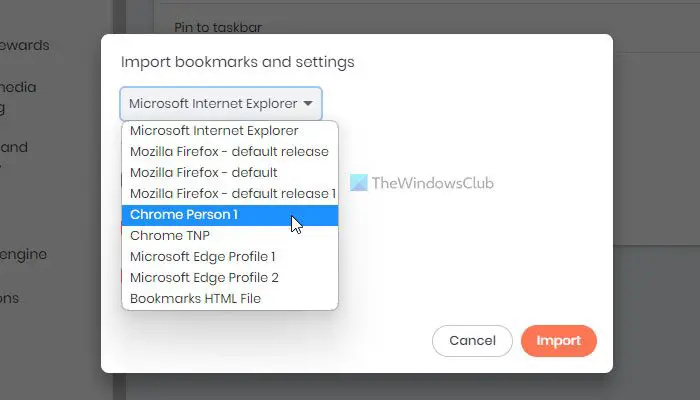Если вы недавно перешли с Chrome или Firefox на Храбрый браузер , вам могут понадобиться старые закладки, которые вы сохранили в старом браузере. Если это так, вы можете следовать этому руководству, чтобы импортировать закладки из Chrome и Firefox в браузер Brave . Нет необходимости использовать сторонние приложения, расширения или что-либо еще, так как в браузере Brave есть встроенная опция для этого.
Если вы хотите перенести закладки Chrome, историю посещенных страниц или поисковые системы в браузер Brave, между этими браузерами все возможно. Помимо Google Chrome, вы можете сделать то же самое с Mozilla Firefox и Microsoft Edge. Если у вас есть файл HTML, вы также можете импортировать его.
Как импортировать закладки из Chrome и Firefox в браузер Brave
Чтобы импортировать закладки из Chrome и Firefox в браузер Brave, выполните следующие действия:
- Откройте браузер Brave на своем компьютере.
- Нажмите на значок меню.
- Выбирать Закладки > Импорт закладок и настроек .
- Разверните раскрывающийся список и выберите браузер.
- Выберите, что вы хотите импортировать.
- Нажмите на Импортировать кнопка.
- Нажмите на Сделанный кнопка.
Чтобы узнать больше об этих шагах, продолжайте читать.
gmail + трюк
Для начала вам нужно открыть браузер Brave на своем компьютере и щелкнуть значок меню в правом верхнем углу. Затем выберите Закладки меню и Импорт закладок и настроек вариант.

Кроме того, вы можете открыть панель настроек браузера Brave, убедитесь, что вы находитесь в Начать вкладку и нажмите кнопку Импорт закладок и настроек вариант. С другой стороны, вы можете открыть браузер и ввести это в адресной строке: Brave://settings/importData
После открытия соответствующего всплывающего окна вы можете развернуть раскрывающийся список и выбрать браузер Chrome или Firefox.
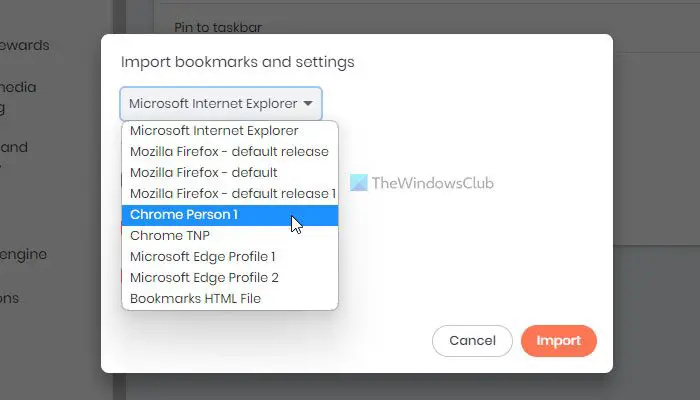
Далее вам нужно выбрать, что вы хотите импортировать. Помимо закладок или избранного, вы также можете импортировать историю посещенных страниц, сохраненные пароли, данные формы автозаполнения и т. д. После того, как выбор сделан, вы можете нажать на кнопку Импортировать кнопка.
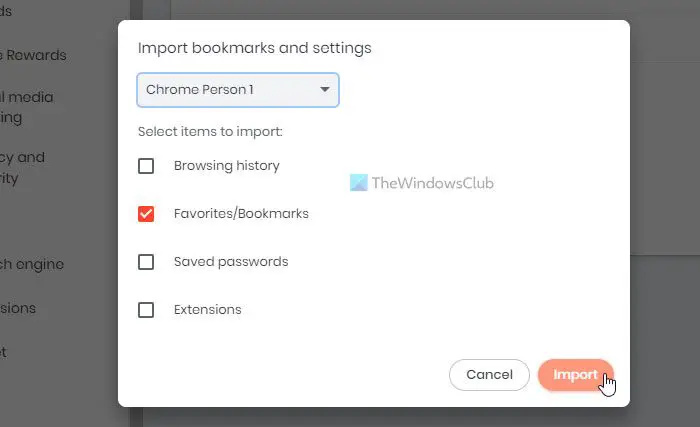
На их выполнение уходит не больше минуты. После этого вы можете нажать кнопку Сделанный кнопку и найти все данные в соответствии с вашим выбором.
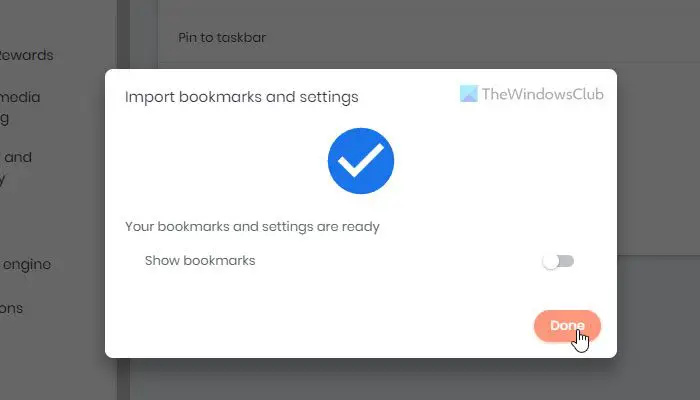
Иногда у вас могут быть установлены оба браузера на разных компьютерах. В этом случае вы должны экспортировать закладки в файл HTML из исходного браузера.
Затем вы можете открыть ту же панель импорта в браузере Brave. Однако вам нужно развернуть раскрывающийся список и выбрать HTML-файл закладок вариант на этот раз.
Далее нажмите на Выберите файл и выберите HTML-файл, экспортированный из браузера Chrome или Firefox, содержащий все закладки.
Читать: Как импортировать или экспортировать закладки Google Chrome в файл HTML
Как перейти с Chrome на Brave?
Чтобы перейти с браузера Chrome на Brave, вам необходимо использовать Импорт закладок и настроек возможность передачи всех данных. Как было сказано ранее, можно перенести историю посещенных страниц, закладки, сохраненные пароли, расширения и т. д. Вы можете выбрать определенный вариант и нажать кнопку Импортировать кнопку, чтобы начать процесс импорта.
Читать: Как перенести профиль Google Chrome на другой компьютер .