В Photoshop есть инструменты и функции, которые позволят вам создавать привлекательные произведения искусства. Обучение как добавить свечение к изображениям и тексту в фотошопе может помочь вам создать классные презентации. Свечение может добавить блестящий контур изображениям золота или других материалов, которые должны светиться.

Добавление свечения к изображениям и тексту в Photoshop
В Photoshop есть стиль слоя «Внешнее свечение» в меню «Стиль слоя». Стиль слоя «Внешнее свечение» добавляет автоматическое свечение вокруг изображения или текста. Вы можете настроить параметры внешнего свечения, чтобы улучшить его. Вы также можете использовать стиль слоя «Обводка» вместе со стилем слоя «Внешнее свечение», чтобы сделать свечение более заметным.
mscorsvw exe ЦП
Вы можете сделать текст светящимся, добавив неоновый эффект. Чтобы создать свечение вокруг изображения или текста в Photoshop, выполните следующие действия:
- Откройте и подготовьте Photoshop
- Добавить изображение или текст в Photoshop
- Удалить фон
- Добавить внешнее свечение к изображению/тексту
- Изменить свойства внешнего свечения
1] Откройте и подготовьте Photoshop
Первый шаг — открыть Photoshop и создать новый холст для работы. Нажмите на значок Photoshop и откройте его. когда Photoshop откроется, перейдите к Файл затем Новый или нажмите Ctrl + Н .
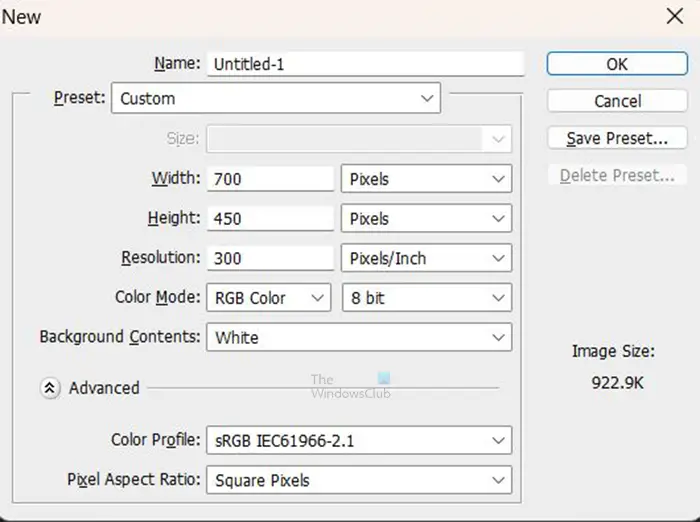
Откроется окно параметров нового документа, в котором вы сможете выбрать параметры, которые вы хотите использовать для своего документа. когда вы выбрали нужные параметры, нажмите Хорошо для создания документа.
2] Добавить изображение или текст в Photoshop
Пришло время добавить изображение или текст в Photoshop. Возможно, у вас уже есть текст или изображение в Photoshop. Вы также можете открыть уже созданные изображения или текст в фотошопе. Чтобы открыть изображение или текст в Photoshop, найдите его на своем компьютере, затем щелкните и перетащите изображение или текст в новый документ, который вы создали. Вы также можете перейти к Файл а потом Открыть поднять Открыть файл окно. Затем вы можете найти файл, выберите его и нажмите Открыть .

Это изображение, к которому будет добавлено свечение. вы можете видеть, что за объектом изображения есть фон,
3] Удалить фон
Если вы хотите добавить свечение к изображению, вам, возможно, придется удалить фон в зависимости от того, что вы хотите сделать с изображением. Некоторые изображения будут выглядеть нормально с фоном позади изображения. вы можете удалить фон, чтобы свечение было вокруг объекта изображения. В этой статье фон будет удален.
Для удаления фона можно использовать Волшебная палочка , Инструмент быстрого выбора , Многоугольное лассо , Магнитное лассо , или Перо . Самыми простыми в использовании являются инструмент «Перо» и инструмент «Быстрое выделение», однако инструмент «Перо» является наиболее точным.
Чтобы упростить удаление фона, измените цвет холста на цвет, контрастирующий с изображением. Это облегчит просмотр изображения при удалении областей. Эта статья покажет вам, как удалить фон с изображений.
Если у текста нет фона для удаления, вы можете пропустить этот шаг для текста.

Затем вы можете изменить цвет фона на черный или темный цвет, чтобы свечение выглядело намного лучше. Фон здесь — это фоновый слой, который был размещен под слоем изображения. Фоновый слой был преобразован в слой, затем цвет изменился на черный,
изменить букву диска Windows 10
4] Добавить внешнее свечение к изображению/тексту
На этом этапе будет добавлен стиль слоя «Внешнее свечение».
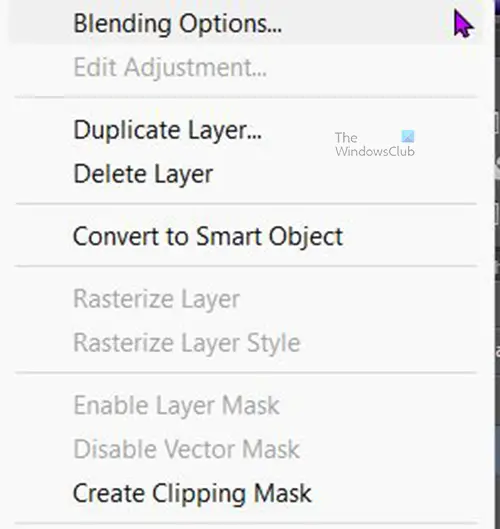
Чтобы добавить внешнее свечение к изображению или тексту, щелкните правой кнопкой мыши слой изображения или текста и выберите Варианты смешивания . Когда Стиль слоя появится окно опций, нажмите на слово Внешнее свечение .
Держать Непрозрачность на 75% вы можете немного отрегулировать Noise, понаблюдать за результатом и остановиться, когда результат вас удовлетворит. Вы можете изменить цвет внешнего свечения или оставить его по умолчанию. Вы можете изменить Размер и Распространение внешнего свечения в соответствии с вашими предпочтениями.
Под заголовком «Качество» щелкните стрелку раскрывающегося списка рядом с миниатюрами (выбор контура) и выберите полукруглый контур. Чтобы увидеть названия контуров, наведите курсор на любой из них, и имя отобразится. Щелкните сглаживание, чтобы исправить любые искажения свечения. Закончив выбор, нажмите Хорошо сохранить изменения. И закройте окно стилей слоя.
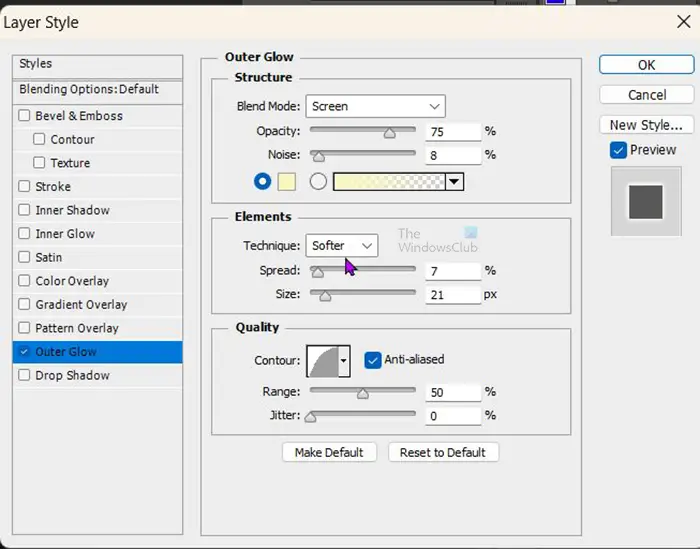
Настройки Java для Windows 10
Вот параметры стиля слоя, используемые для внешнего свечения. Вы можете настроить то, что подходит вашему образу.

Это изображение с цветом свечения по умолчанию.

Это текст с измененным цветом свечения.
Читать: Как превратить фото в коллаж в фотошопе
Как изменить фоновый слой на обычный редактируемый слой?
Вы можете изменить фоновый слой на обычный редактируемый слой несколькими способами. Первый способ, который вы можете попробовать, — перейти в верхнюю строку меню и нажать Слой затем Новый затем Слой из фона . Появится окно параметров нового слоя, вы можете дать новому слою имя, затем нажмите «ОК», чтобы подтвердить и закрыть. Фоновый слой будет преобразован в обычный редактируемый слой.
Другой способ изменить фоновый слой на обычный редактируемый слой — дважды щелкнуть фоновый слой. Появится окно параметров нового слоя, вы можете дать новому слою имя, а затем нажать Хорошо для подтверждения и закрытия. Фоновый слой будет преобразован в обычный редактируемый слой.
Вы также можете щелкнуть правой кнопкой мыши фоновый слой, чтобы открыть меню, и в меню нажать Слой из фона . Появится окно параметров нового слоя, вы можете дать новому слою имя, а затем нажать Хорошо для подтверждения и закрытия.
Могу ли я добавить свечение к изображению, не удаляя фон?
Вокруг изображения можно добавить свечение, не удаляя фон, однако свечение будет охватывать фон. Свечение не будет принимать форму изображения, но будет принимать форму фона.













![Kodi не устанавливается и не открывается на ПК [Исправлено]](https://prankmike.com/img/kodi/26/kodi-won-rsquo-t-install-or-open-on-pc-fixed-1.jpg)

