Если вы хотите добавить границы в свой документ Google, это можно сделать несколькими способами. Вот несколько советов, которые помогут вам начать. Во-первых, вы можете использовать встроенный инструмент Google Docs для создания границ. Для этого просто щелкните меню «Вставка» и выберите «Рисунок». Оттуда вы можете нарисовать линию, фигуру или текстовое поле. После того, как вы выбрали тип границы, которую хотите добавить, просто щелкните параметр «Граница», а затем выберите цвет и ширину границы. Другой способ добавить границы к вашему Документу Google — использовать шаблоны Документов Google. Для этого просто щелкните меню «Файл» и выберите «Создать». Оттуда вы можете выбрать один из множества различных вариантов шаблона. После того, как вы нашли шаблон, который вам нравится, просто нажмите на опцию «Границы», а затем выберите цвет и ширину границы. Наконец, вы также можете добавить границы в свой документ Google с помощью HTML. Для этого просто щелкните меню «Вставка» и выберите «HTML». Оттуда вы можете вставить HTML-код для границы, которую хотите добавить. После того, как вы добавили код HTML, просто нажмите на опцию «Граница», а затем выберите цвет и ширину границы. Добавление границ к вашему документу Google — отличный способ добавить немного индивидуальности вашему документу. С помощью нескольких простых щелчков вы можете легко добавить границы любого цвета и ширины. Итак, продолжайте и экспериментируйте с различными вариантами границ, пока не найдете идеальный вид для своего документа.
Хотя Microsoft Word является самым известным текстовым редактором, для многих людей Гугл документы занимает второе место. Вы можете воспроизвести почти все, что захотите, от Microsoft Word до Google Docs, а также несколько уникальных вещей. Еще одна общая черта этих двух инструментов — возможность добавлять границы к страницам документа. В этой статье мы покажем вам, как вы можете добавить границы в гугл документы . Хотя вы не можете добавить границы в Документы Google с помощью встроенной функции, есть несколько обходных путей, которые могут вам помочь.

Как добавить границы в Документы Google
Поскольку в Документах Google нет фактической функции границы, вы можете добавлять объекты в документ и придавать ему вид границы. Давайте рассмотрим три способа, которыми вы можете это сделать.
- Добавьте границы, используя ячейку таблицы
- Добавьте границы, вставив изображение коробки
- Вставка изображения в качестве границы страницы
1] Добавьте границы, используя ячейку таблицы
Это самый простой способ добавить границы к трем. Техника здесь заключается в том, чтобы использовать одну ячейку и добавить в нее текст, чтобы она выглядела как граница страницы. Для этого просто выполните следующие действия:
- Откройте домашнюю страницу Google Docs и создайте новый документ.
- Перейдите на вкладку «Вставка» > «Таблица» и нажмите, чтобы добавить только одну ячейку таблицы (1 × 1).
- В документ будет добавлена пустая ячейка таблицы. Теперь вы можете увеличить его размеры как по вертикали, так и по горизонтали, а также растянуть его границы до конца документа.
- Это придаст вашей странице вид границы
Таким образом, вы можете не только добавить границу страницы, но и настроить ее. Под вкладкой «Инструменты» находится параметр «Цвет границы». Вы можете щелкнуть по нему и добавить один и тот же или 4 разных цвета к 4 сторонам этой границы ячейки.
Читать : Как добавить рамку к изображению в Документах Google
2] Добавьте границы, вставив рисунок коробки
Еще один способ обойти эту тему — вставить в документ объект, желательно в форме прямоугольника, а внутри него вставить текст так, чтобы он выглядел как граница страницы.
- Откройте Google Docs и создайте новый документ.
- Перейдите на вкладку «Вставка», выберите «Чертеж» и нажмите «Создать».
- В появившемся диалоговом окне щелкните параметр «Фигуры» и выберите значок прямоугольника/коробки.
- Теперь вы можете нарисовать прямоугольный объект в предоставленном поле, изменить его размер по своему усмотрению, а когда закончите, нажмите Сохрани и закрой
Не имеет значения, если выбранный вами размер сначала не подходит, так как у вас всегда будет возможность отредактировать его в документе. Эта граница, как и таблица 1×1, также настраивается. Цвет фона по умолчанию здесь синий, но вы можете изменить его, щелкнув значок «Редактировать».
бесплатный текстовый процессор Windows 10
3] Вставить изображение в качестве границы страницы
В-третьих, вы также можете использовать изображение из Интернета в качестве границы страницы. Это не твердое решение темы, но, тем не менее, жизнеспособное решение.
- Откройте Документы Google и нажмите, чтобы открыть новый пустой документ.
- Перейдите на вкладку «Вставка», выберите «Изображение» и нажмите «Поиск в Интернете».
- Это откроет отдельное диалоговое окно в правой части экрана с запросом на поиск.
- Введите «Граница» и нажмите Enter
- Нажмите на наиболее подходящее изображение границы и выберите Вставить
Граница, созданная таким образом, также настраивается, т. е. вы можете настроить ее размер или то, как она должна располагаться относительно текста в документе.
Как вы украшаете Google Docs?
В Документах Google есть несколько вариантов форматирования, которые можно использовать, чтобы документ выглядел эстетично. Вы можете добавлять всевозможные геометрические фигуры ручной работы, добавлять нижние или верхние индексы с помощью параметра «Формат» или даже создавать декоративные таблицы.
Есть ли в Документах Google шаблоны?
Простой шаблон документа может не удовлетворить всех ваших потребностей, но не волнуйтесь, в приложении есть несколько встроенных шаблонов. Мало того, что есть обширная галерея шаблонов документов, вы также можете создавать на ней свои собственные шаблоны.
Мы надеемся, что вы найдете это полезным.
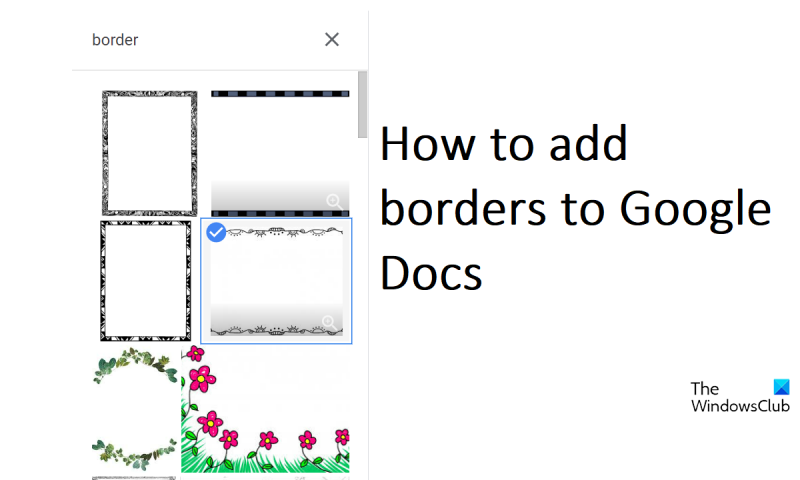



![Программе установки DirectX не удалось загрузить файл [Исправить]](https://prankmike.com/img/directx/01/directx-setup-could-not-download-the-file-fix-1.png)










