Несмотря на то, что Outlook поставляется с таким количеством опций для управления несколькими учетными записями электронной почты, может быть сложно управлять всеми ими с легкостью. Это может произойти из-за некоторых настроек по умолчанию, которые могут вам не понравиться. Вот почему мы включили некоторые настройки Outlook по умолчанию, которые вы можете изменить, чтобы повысить свою производительность.
Существует множество способов повысить производительность в Outlook. Однако некоторые настройки по умолчанию могут стать препятствием для вас. Независимо от того, используете ли вы одну или несколько учетных записей электронной почты, вы должны настроить некоторые параметры по умолчанию, чтобы упростить работу. Если вы не знаете названия этих настроек, вы можете просмотреть следующий список.
Измените эти настройки Outlook по умолчанию, чтобы повысить производительность.
Некоторые из настроек Outlook по умолчанию, которые вы должны изменить:
- Переключиться в режим предварительного просмотра
- Измените настройки поиска на Все почтовые ящики
- Удалить ненужные элементы с ленты
- Изменить настройки конфиденциальности
- Отключить функции LinkedIn
- Изменить шрифт по умолчанию
- Отключить анимацию
Чтобы узнать больше об этих настройках, продолжайте читать.
1] Переключиться в режим предварительного просмотра

Независимо от того, какую учетную запись электронной почты вы включаете в приложение Outlook, оно использует Компактный режим просмотра, который показывает почти все важные вещи. Иногда вам могут понадобиться более крупные шрифты, чтобы вы могли быстро выбрать нужное электронное письмо. Поэтому вы можете переключиться на Предварительный просмотр режим, который предварительно просматривает выбранное электронное письмо. Тем не менее, вам не нужно дважды щелкать письмо, чтобы просмотреть его. Чтобы включить этот режим, выполните следующие действия:
Центр синхронизации Windows 10
- Откройте приложение Outlook.
- Перейти к Вид вкладка
- Найди Сменить вид вариант.
- Выберите Предварительный просмотр вариант.
2] Измените настройки поиска на Все почтовые ящики.
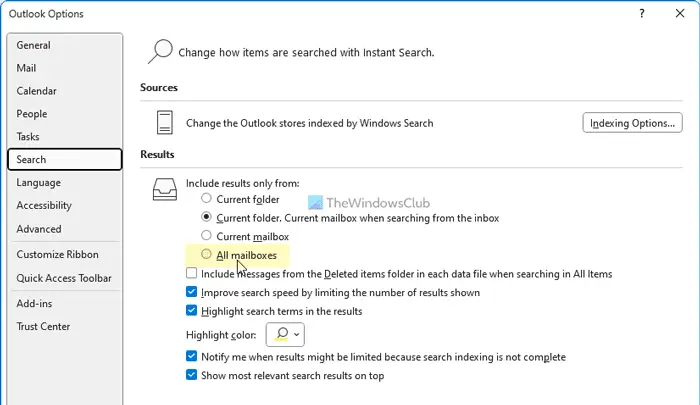
По умолчанию Outlook ищет ключевое слово только в текущей папке. В некоторых ситуациях вам может понадобиться найти электронное письмо, и вы не знаете, где оно сейчас находится. Вот когда вы можете включить этот параметр:
- Откройте панель параметров Outlook.
- Переключиться на Поиск вкладка
- Найди Включать результаты только из вариант.
- Выбрать Все почтовые ящики вариант.
3] Удалите ненужные элементы с ленты.
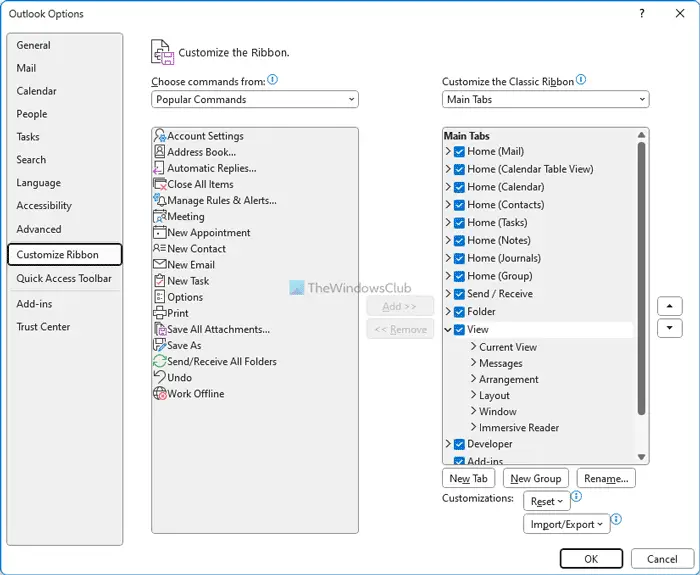
Хотя Outlook не всегда отображает ненужные элементы на ленте, некоторые из них могут показаться вам бесполезными. К счастью, вы можете удалить те, которые вам не нужны. Выполните следующие действия, чтобы удалить ненужные элементы с ленты:
программа горячих клавиш
- Откройте приложение Outlook.
- Нажать на Параметры меню.
- Перейти к Настроить ленту вкладка
- Найдите элемент, который хотите удалить.
- Снимите галочку с соответствующего флажка.
- Нажмите на ХОРОШО кнопка.
Читать: Настройки PowerPoint по умолчанию, которые следует изменить
4] Изменить настройки конфиденциальности
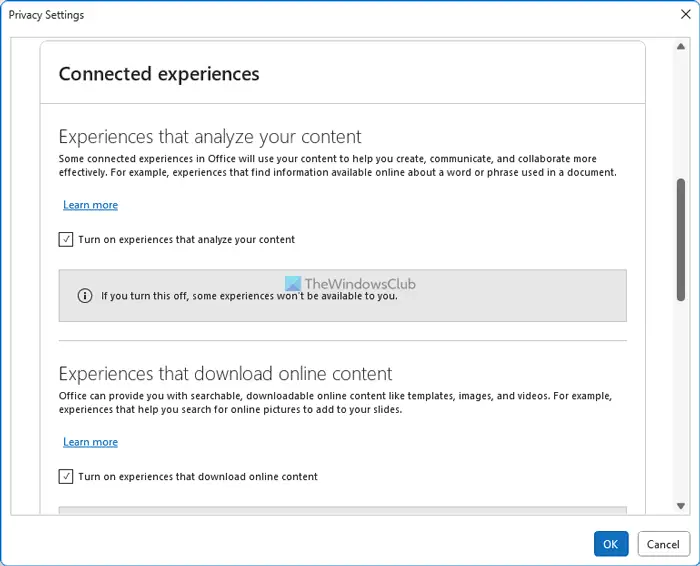
Чтобы улучшить приложение и взаимодействие с пользователем, Outlook часто собирает данные и отправляет их в Microsoft. Если вы не хотите этого делать, вы можете отключить эти настройки:
- Откройте панель параметров Outlook.
- Перейти к Центр доверия вкладка
- Нажать на Настройки центра управления безопасностью кнопка.
- Переключиться на Параметры конфиденциальности .
- Нажать на Настройки конфиденциальности кнопка.
- Снимите все ненужные опции.
- Нажмите на ХОРОШО кнопка.
5] Отключить функции LinkedIn
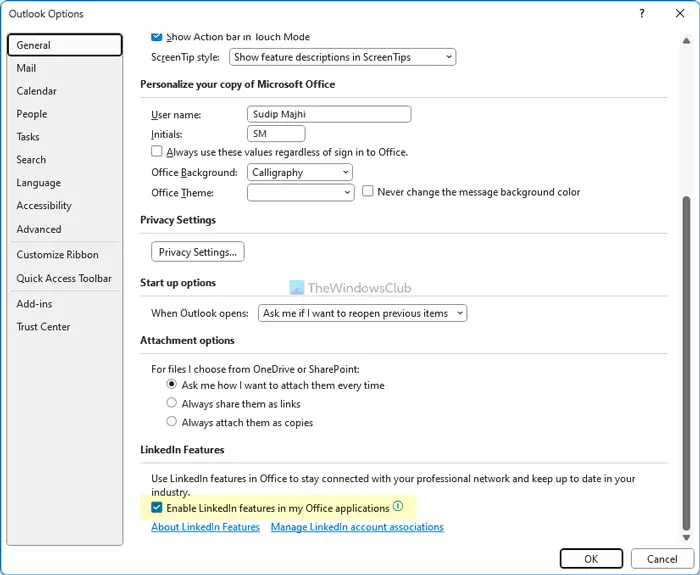
Outlook и LinkedIn внутренне интегрированы в последнюю версию Microsoft 365. Однако, если вы хотите использовать эту функцию, вы можете отключить ее, выполнив следующие действия:
- Откройте мастер параметров Outlook.
- Убедитесь, что вы находитесь в Общий вкладка
- Направляйтесь к Возможности LinkedIn раздел.
- Снимите соответствующий флажок.
- Нажмите на ХОРОШО кнопка.
Читать: Как включить или отключить помощник по составлению резюме LinkedIn в Word
удалить элементы из меню Пуск Windows 7
6] Изменить шрифт по умолчанию
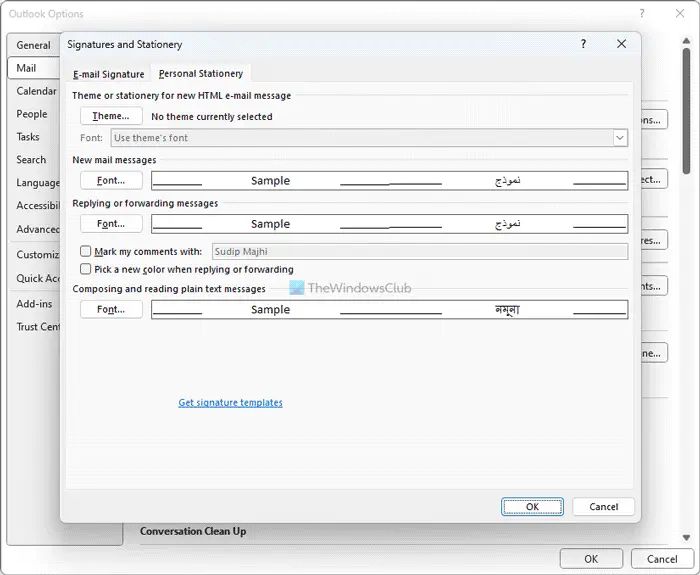
Если вам не нравится шрифт по умолчанию, вы всегда можете переключитесь на свой любимый шрифт для новых писем, ответов и т. д. Для этого выполните следующие действия:
- Откройте панель параметров Outlook.
- Перейти к Почта вкладка
- Нажать на Канцелярские товары и шрифты вариант.
- Нажать на Шрифт кнопка.
- Выберите шрифт, который вам нравится.
- Нажмите на ХОРОШО кнопка.
Читать : Измените эти настройки по умолчанию в Excel для лучшего опыта
7] Отключить анимацию
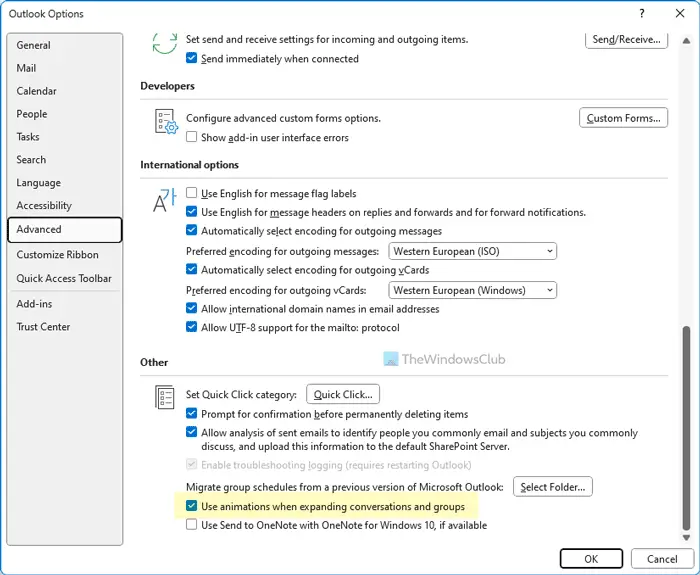
Когда вы расширяете группы или беседы, Outlook отображает анимацию. Однако, если вы не хотите показывать такие анимации, которые могут замедлить работу приложения, вы можете отключить их, выполнив следующие действия:
- Откройте параметры Outlook.
- Переключиться на Передовой вкладка
- Найди Используйте анимацию при расширении бесед и групп вариант.
- Снимите флажок.
- Нажмите на ХОРОШО кнопка.
Читать : Настройки Microsoft Word по умолчанию, которые необходимо изменить
Как изменить настройки Outlook по умолчанию?
Чтобы изменить настройки Outlook по умолчанию, вам необходимо использовать панель настроек Windows. Это позволяет пользователям сбросить Microsoft Outlook до заводских настроек по умолчанию, чтобы они могли начать использовать приложения заново. Кроме того, вы также можете удалить профиль из Outlook и добавить его снова, чтобы выбрать настройки по умолчанию. Однако этот метод работает только для определенных учетных записей электронной почты.
Вот и все! Надеюсь, эти советы и рекомендации помогли вам.
брандмауэр в один клик
Читать: Окно мгновенного поиска отсутствует в Outlook















