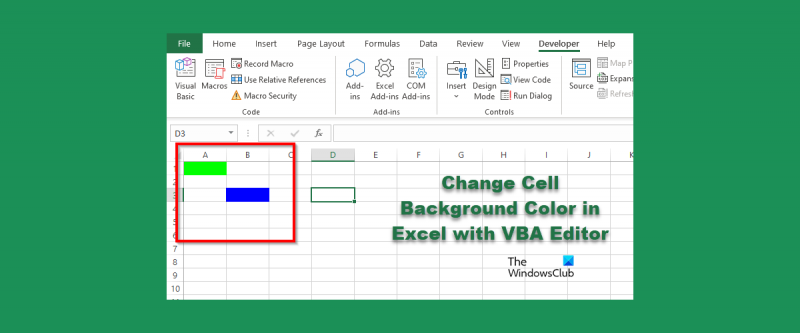Когда дело доходит до работы с данными в Excel, есть много разных способов сделать это. Одним из самых популярных методов является использование VBA или Visual Basic для приложений. VBA — это язык программирования, который позволяет создавать макросы или небольшие программы, которые могут автоматизировать задачи в Excel. Одна из вещей, которую вы можете сделать с помощью VBA, — это изменить цвет фона ячейки. Чтобы изменить цвет фона ячейки с помощью VBA, вам сначала нужно открыть редактор VBA. Для этого нажмите Alt+F11 на клавиатуре. Когда редактор VBA открыт, вам нужно найти лист, для которого вы хотите изменить цвет фона. Для этого перейдите на вкладку «Вид», а затем нажмите «Проводник проекта». В проводнике проекта вы увидите список всех листов в вашей книге. Дважды щелкните лист, для которого вы хотите изменить цвет фона. После двойного щелчка по листу вы увидите код этого листа в редакторе. Код будет выглядеть примерно так: Подлист1() Конец сабвуфера Чтобы изменить цвет фона ячейки, вам нужно добавить строку кода между «Sub» и «End Sub». Код, который вам нужно добавить: ActiveSheet.Range('A1').Interior.ColorIndex = 3 Этот код изменит цвет фона ячейки A1 на цвет, который индексируется как 3 в цветовой палитре. Вы можете изменить 3 на любое число от 1 до 56, и оно соответственно изменит цвет. После того, как вы добавили код, вам нужно закрыть редактор VBA, а затем запустить макрос. Для этого нажмите Alt+F8 на клавиатуре. Это вызовет диалоговое окно макроса. В диалоговом окне макроса выберите макрос, который вы хотите запустить, и нажмите кнопку «Выполнить». Вот и все! Теперь вы знаете, как изменить цвет фона ячейки с помощью VBA.
Майкрософт Эксель это программа, которая используется многими людьми во всем мире для выполнения вычислений и хранения данных, но знаете ли вы, что вы можете изменить фон ячейки с помощью редактора VBA в Excel вместо использования функции цвета заливки или условного форматирования? функция? Вы можете вводить коды в редактор VBA К изменить цвет ячеек в excel .

Изменить цвет фона ячейки в Excel с помощью редактора VBA
Чтобы изменить фон ячейки с помощью редактора VBA в Excel, выполните следующие действия:
- Запустите Microsoft Excel.
- Перейдите на вкладку «Разработчик», затем нажмите кнопку Visual Basic.
- После открытия редактора VBA введите код, чтобы изменить цвет ячейки.
- Затем нажмите кнопку «Выполнить» и выберите «Выполнить форму подписчика/пользователя».
- Закройте редактор VBA и просмотрите электронную таблицу, чтобы увидеть результаты.
запуск Майкрософт Эксель .
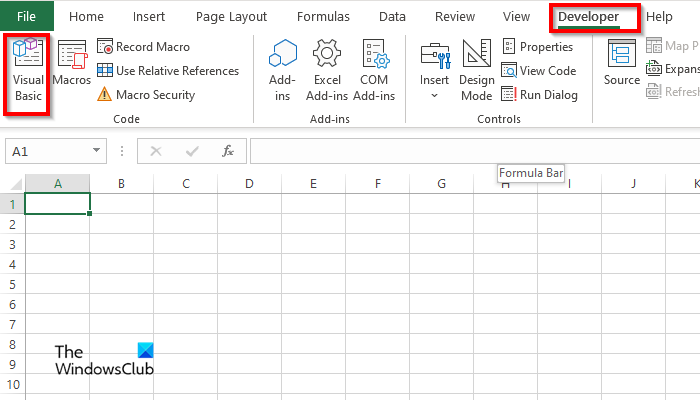
На Разработчик нажать на кнопку Visual Basic кнопка.
редактор VBA откроется.
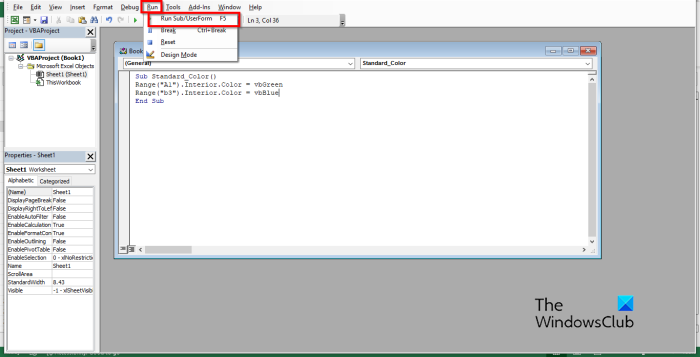
В редакторе VBA введите следующее:
Sub Standard_Color()
Диапазон('A1'). Интерьер. Цвет=vbGreen
Диапазон('b3'). Внутри. Цвет=vbBlue
конец сабвуфера
Затем нажмите бегать кнопку и выберите Запустить Sub/UserForm .
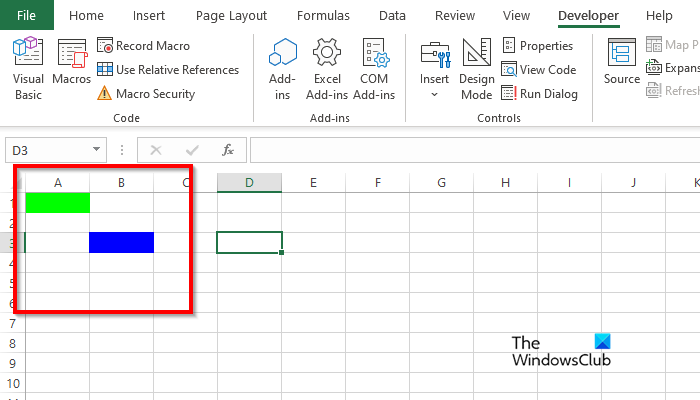
Закройте редактор VBA, и тогда вы увидите цвета в ячейке, которую вы написали в коде.
автоматический вход в Windows 10 не работает
Как удалить цвет ячейки в Excel VBA?
Выполните следующие действия, чтобы удалить цвет фона из ячейки:
- На вкладке «Разработчик» нажмите кнопку Visual Basic.
- Откроется редактор VBA.
- В редакторе VBA введите следующее:
- Sub Standard_Color()
- Диапазон('A1'). Удалить
- конец сабвуфера
- Теперь нажмите кнопку «Выполнить» и выберите «Выполнить Sub/UserForm».
Закройте редактор VBA и посмотрите на свою электронную таблицу; вы заметите, что цвет очищается от ячейки.
Как сделать чтобы макрос очищал ячейку?
Выполните следующие действия, чтобы узнать, как использовать макрос для очистки ячейки в Excel:
- На вкладке Разработчик нажмите Макросы.
- Откроется диалоговое окно макроса.
- Введите имя в поле имени, затем нажмите «Создать».
- Это откроет редактор VBA.
- Введите следующие коды ниже:
- Очистить ячейки ()
- Диапазон('b3:b4').ClearContents
- конец сабвуфера
- Теперь нажмите кнопку «Выполнить» и выберите «Выполнить Sub/UserForm».
Закройте редактор VBA и посмотрите на свою электронную таблицу; вы заметите, что ячейка очищается.
Как добавить фон в ячейку в Excel?
- Запустите Microsoft Excel.
- На вкладке «Разметка страницы» в группе «Параметры страницы» нажмите кнопку «Фон».
- Откроется диалоговое окно «Вставить изображение». Выберите, хотите ли вы выбрать изображение из файла, поиска изображений Bing или OneDrive Personal.
- Выберите изображение из любого из источников, упомянутых выше, и нажмите «Вставить».
- Теперь у нас есть фон в электронной таблице.
Какие цветовые коды использует VBA?
Цветовые коды, используемые в VBA, — это VBA или RGB. RGB также может называться красным, зеленым и синим. Многие пользователи Excel используют коды RGB для ввода цвета в ячейки электронной таблицы или шрифты. У них есть три именованных компонента диапазона; они красные, зеленые и синие.
ЧИТАТЬ : Как создавать пользовательские функции Excel с помощью VBA
Каковы цветовые коды для Excel?
Посмотрите на список ниже для цветовых кодов в Excel:
- Белый: RGB (255 255 255)
- Черный: RGB(0,0,0)
- Красный: RGB(255,0,0)
- Зеленый: RGB(0.255.0)
- Синий: RGB(0,0,255)
- Желтый: RGB(255,255,0)
- Пурпурный: RGB(255,0,255)
- Голубой RGB(0,255,255)
ЧИТАТЬ : Как создать диаграмму эффекта карандаша в Excel
Мы надеемся, что вы понимаете, как использовать фон ячейки в редакторе VBA в Excel.