Dell SupportAssist помогает пользователям Dell во многих отношениях, таких как повышение производительности их ПК, прогнозирование проблем в их системах, получение необходимых обновлений, защита их компьютеров от вирусов и других угроз и т. д. Он предустановлен на компьютерах Dell. Однако пользователи могут удалить и переустановить его в любое время. Если ты не можешь установить Dell SupportAssist из-за Ошибка установки , решения, представленные в этой статье, помогут вам.

Полное сообщение об ошибке:
как удалить диктофон Windows 10
Установка не удалась
Нам не удалось завершить установку. Пожалуйста, перезагрузите компьютер и повторите попытку.
Исправить ошибку сбоя установки в Dell SupportAssist
“ Установка не удалась Ошибка при установке Dell SupportAssist может возникнуть во время новой установки или переустановки программного обеспечения. Представленные ниже решения помогут вам исправить ошибку «Ошибка установки» в Dell SupportAssist так что вы можете установить его в своей системе.
- Перезагрузите компьютер
- Запустите Dell SupportAssist от имени администратора.
- Запустите средство установки и удаления программы для устранения неполадок
- Установите среду выполнения Microsoft .NET 6.0.9.
- Удалите все другие программы, связанные с Dell
- Выполните чистую установку Dell SupportAssist
- Создайте новую учетную запись пользователя
Давайте подробно рассмотрим все эти исправления.
1] Перезагрузите компьютер
Согласно сообщению об ошибке, вам следует перезагрузить компьютер и повторить попытку. Сначала проверьте, указан ли Dell SupportAssist на панели управления или в списке установленных приложений Windows 11/10. Это может произойти из-за неполной установки программного обеспечения. Если на панели управления отображается Dell SupportAssist, удалите его и перезагрузите компьютер. Теперь запустите установочный файл и посмотрите, появляется ли снова та же ошибка или нет.
2] Запустите Dell SupportAssist от имени администратора.
Иногда проблемы с установкой возникают из-за административных прав. Мы предлагаем вам запустить Dell SupportAssist от имени администратора и посмотреть, поможет ли это. Чтобы запустить файл установщика Dell SupportAssist от имени администратора, щелкните его правой кнопкой мыши и выберите Запустить от имени администратора .
3] Запустите средство устранения неполадок при установке и удалении программы.
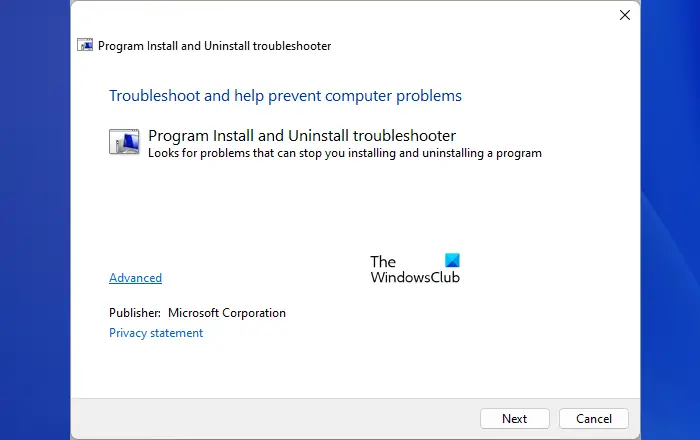
Средство устранения неполадок при установке и удалении программ устраняет проблемы, препятствующие установке или удалению программы на компьютере с Windows. Если проблема не устранена, попробуйте это средство устранения неполадок и посмотрите, поможет ли оно. Вы можете скачать его с microsoft.com .
4] Установите среду выполнения Microsoft .NET 6.0.9.
Для Dell SupportAssist требуется среда выполнения .NET 6.0.9. Если у вас версия среды выполнения .NET выше 6.0.9, удалите ее, а затем установите снова. Если это не решит проблему, удалите эту более позднюю версию .NET Runtime, загрузите .NET Runtime 6.0.9 с официального сайта Microsoft и установите ее. Это должно работать.
эмулятор playstation 2 windows 10
5] Удалите все другие программы, связанные с Dell.
Согласно сообщениям, другие программы от Dell вызывали эту проблему. Откройте панель управления и удалите все программы, связанные с Dell. После удаления всех программ, связанных с Dell (если они есть), удалите содержимое папок Dell и Dell Inc. Вы найдете все эти папки в папке ProgramData на диске C. Для удобства скопируйте и вставьте следующие пути в поле «Выполнить команду».
%programdata%\Dell %programdata%\Dell Inc
Когда вы закончите, перезагрузите компьютер и запустите установочный файл. Теперь Dell SupportAssist должен быть установлен.
6] Выполните чистую установку Dell SupportAssist.
Если вы столкнулись с этой ошибкой при переустановке Dell SupportAssist, сначала полностью удалите Dell SupportAssist из вашей системы. Когда мы удаляем программу, в системном реестре остаются некоторые следы. Эти следы следует удалить, чтобы полностью удалить программу из системы. Если Dell SupportAssist указан на панели управления, удалите его с помощью Rufus или другого подобного программного обеспечения для удаления.
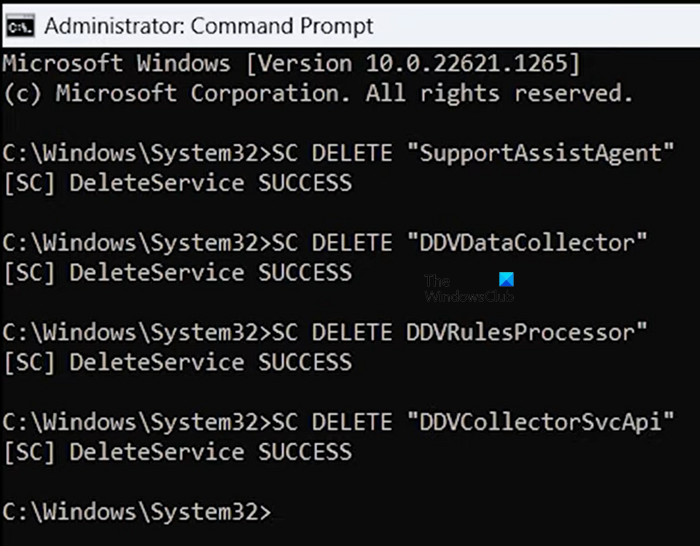
После его удаления запустите командную строку с повышенными привилегиями и выполните следующие команды:
код ошибки 0x80042405
SC DELETE "SupportAssistAgent" SC DELETE "DDVDataCollector" SC DELETE "DDVRulesProcessor" SC DELETE "DDVCollectorSvcApi"
Нажмите Enter после ввода каждой из вышеуказанных команд. Теперь откройте папку ProgramData на диске C и удалите следующие папки (если они существуют):
- ПКДР
- Поддержкаассист
- Dell > Хранилище данных Dell
- Dell > Служба поддержки
Также очистите папку Temp. Когда вы закончите, перезагрузите компьютер и установите Dell SupportAssist.
7] Создайте новую учетную запись пользователя
Если вы выполняете новую установку Dell SupportAssist, мы рекомендуем вам создать новую учетную запись пользователя в Windows 11/10, а затем установить Dell SupportAssist, войдя в эту учетную запись.
Читать : Высокая загрузка ЦП, памяти, диска, энергопотребления Dell Data Manager .
Как переустановить SupportAssist на моем Dell?
Если вы хотите переустановить Dell SupportAssist на своем компьютере Dell, сначала вам необходимо полностью удалить его из вашей системы. Для этого удалите его с помощью сторонней программы, такой как Rufus, чтобы не осталось следов. После этого удалите службы, связанные с Dell. Теперь вы можете переустановить его.
Можно ли удалить Dell SupportAssist?
Dell SupportAssist — это программа для компьютеров Dell. Это полезно для пользователей Dell для установки обновлений и обеспечения безопасности их систем. Если он создает проблемы в вашей системе, вы можете удалить его. Вы можете удалить его через панель управления или настройки Windows 11/10.
Читать далее : Dell SupportAssist продолжает появляться в Windows .




![Компонент FM20.DLL зарегистрирован неправильно [Исправлено]](https://prankmike.com/img/errors/6C/component-fm20-dll-not-correctly-registered-fixed-1.png)

![Черный экран Overwatch при запуске или запуске [Исправить]](https://prankmike.com/img/black-screen/EB/overwatch-black-screen-on-startup-or-launch-fix-1.png)
![Ошибка драйвера No Man's Sky Vulkan [Исправить]](https://prankmike.com/img/drivers/AC/no-man-rsquo-s-sky-vulkan-driver-error-fix-1.png)







