Как ИТ-специалист, я часто сталкиваюсь с кодом ошибки 0x00000133. Этот код ошибки вызван файлом ntoskrnl.exe. Этот файл отвечает за ядро Windows. Ядро Windows — это ядро операционной системы Windows. Он отвечает за управление ресурсами компьютера. Файл ntoskrnl.exe находится в папке C:WindowsSystem32. Когда файл поврежден, ядро Windows больше не может работать должным образом. Это может привести к ряду проблем, таких как синий экран смерти. Есть несколько способов решить эту проблему. Первый способ — использовать консоль восстановления Windows. Консоль восстановления Windows — это инструмент, который можно использовать для восстановления ядра Windows. Чтобы использовать консоль восстановления Windows, вам необходимо загрузить компьютер в среде восстановления Windows. Как только вы окажетесь в среде восстановления Windows, вам нужно будет выбрать опцию «Восстановить компьютер». Это приведет вас к экрану параметров восстановления системы. На этом экране вам нужно будет выбрать опцию командной строки. В командной строке вам нужно будет ввести следующие команды: загрузочная запись / fixmbr загрузочная запись /fixboot загрузочная запись /rebuildbcd Эти команды исправят MBR, исправят загрузочный сектор и восстановят данные конфигурации загрузки. Другой способ решить эту проблему — использовать диск восстановления Windows. Диск восстановления Windows — это диск, содержащий среду восстановления Windows. Чтобы использовать диск восстановления Windows, вам необходимо загрузить компьютер с диска. Как только вы окажетесь в среде восстановления Windows, вам нужно будет выбрать опцию «Восстановить компьютер». Это приведет вас к экрану параметров восстановления системы. На этом экране вам нужно будет выбрать опцию командной строки. В командной строке вам нужно будет ввести следующие команды: загрузочная запись / fixmbr загрузочная запись /fixboot загрузочная запись /rebuildbcd Эти команды исправят MBR, исправят загрузочный сектор и восстановят данные конфигурации загрузки. Если у вас все еще есть проблемы, вы можете попробовать использовать утилиту SFC. Утилита SFC — это инструмент, который можно использовать для сканирования и восстановления поврежденных файлов. Чтобы использовать утилиту SFC, вам нужно открыть командную строку. В командной строке вам нужно будет ввести следующую команду: sfc/scannow Эта команда просканирует все файлы на вашем компьютере и попытается восстановить поврежденные. Если у вас все еще есть проблемы, вы можете попробовать использовать установочный диск Windows. Установочный диск Windows — это диск, содержащий установочные файлы Windows. Чтобы использовать установочный диск Windows, вам необходимо загрузить компьютер с диска. Как только вы окажетесь в среде восстановления Windows, вам нужно будет выбрать опцию «Восстановить компьютер». Это приведет вас к экрану параметров восстановления системы. На этом экране вам нужно будет выбрать опцию командной строки. В командной строке вам нужно будет ввести следующие команды: загрузочная запись / fixmbr загрузочная запись /fixboot загрузочная запись /rebuildbcd Эти команды исправят MBR, исправят загрузочный сектор и восстановят данные конфигурации загрузки. Если у вас все еще есть проблемы, вы можете попробовать использовать точку восстановления системы. Точка восстановления системы — это момент времени, который вы можете использовать для восстановления вашего компьютера. Чтобы использовать точку восстановления системы, вам нужно открыть инструмент восстановления системы. Чтобы открыть инструмент восстановления системы, вам нужно перейти в меню «Пуск» и ввести «Восстановление системы» в поле поиска. Когда откроется инструмент восстановления системы, вам нужно будет выбрать точку восстановления. После того, как вы выбрали точку восстановления, вам нужно будет следовать инструкциям, чтобы восстановить компьютер. Это вернет ваш компьютер в состояние, в котором он находился во время точки восстановления. Если у вас по-прежнему возникают проблемы, вы можете попробовать обратиться в службу поддержки Microsoft. Служба поддержки Microsoft может помочь вам решить вашу проблему.
Если вы получите Код ошибки 0x00000133 с адресом сбоя ntoskrnl.exe , что приводит к BSOD, этот пост поможет вам решить проблему. Ошибка возникает из-за того, что драйверы графического процессора специально указаны для драйверов графического процессора AMD в Windows 11/10.

Что такое ntoskrnl.exe?
Образ ядра, называемый ntoskrnl.exe, является важным компонентом ядра Microsoft Windows NT. Он содержит ядро и уровень выполнения и отвечает за несколько важных функций, включая аппаратную абстракцию, обработку процессов и управление памятью.
Исправить ошибку Проверить код ошибки 0x00000133 ntoskrnl.exe
Чтобы устранить код ошибки, нам придется полностью переустановить драйвер графического процессора в два этапа. Сначала удаление, а затем чистая установка драйверов в Windows.
дисней плюс код ошибки 43
- Удалите драйверы графического процессора AMD с помощью утилиты очистки AMD.
- Переустановите драйверы графического процессора AMD с веб-сайта AMD.
Следуя этим советам, убедитесь, что у вас есть учетная запись администратора.
1] Удалите драйверы графического процессора AMD с помощью утилиты очистки AMD.
AMD предлагает программу удаления драйвера дисплея под названием AMD Cleanup Utility. Программное обеспечение предназначено для удаления любых ранее установленных графических и звуковых драйверов на ПК с Windows. Важно избегать конфликтов с существующими драйверами и библиотеками DLL при установке нового графического программного обеспечения и драйвера.
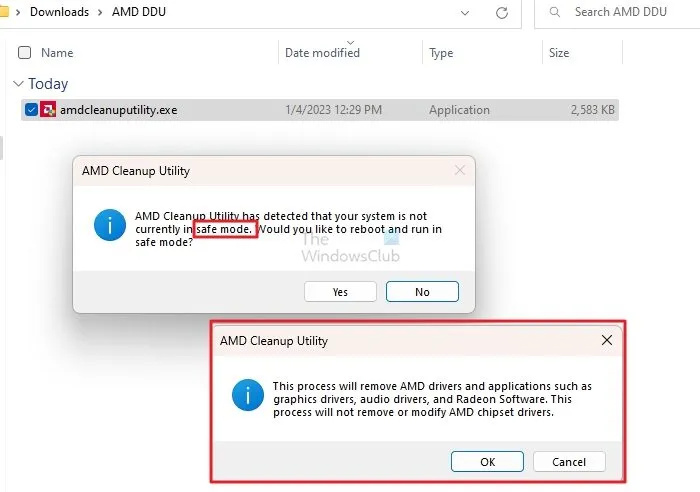
Вы можете загрузить программное обеспечение с сайта amd.com, и оно немедленно начнет удаление драйверов. При этом утилита работает только в безопасном режиме; если вы запустите его в стандартном режиме, он предложит вам загрузиться в безопасном режиме. Оказавшись там, перезапустите приложение и удалите драйверы.
хром мерцает
Приложение удалит драйверы и приложения AMD, такие как графические драйверы, аудиодрайверы и программное обеспечение Radeon. Однако он не удалит и не изменит драйверы набора микросхем AMD.
Вы также можете использовать программу удаления драйверов дисплея, чтобы вместо этого удалить драйверы дисплея AMD, Intel и т. д.
2] Переустановите драйверы графического процессора AMD с помощью веб-сайта AMD.
Следующим шагом является загрузка драйвера графического процессора AMD с веб-сайта AMD. Вы можете посетить веб-сайт поддержки AMD, выбрать свой графический процессор, а затем выбрать «Загрузить драйверы AMD». Страница загрузки предложит вам версии для Windows или других платформ.
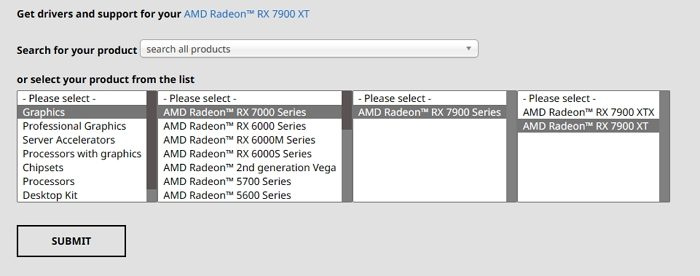
Получив установочный файл, запустите программу установки от имени администратора и убедитесь, что установка прошла без ошибок.
Заключение
Иногда драйверы графического процессора несовместимы и конфликтуют из-за обновления версии Windows или изменения самого драйвера. Всегда рекомендуется не торопиться с обновлениями драйверов и проверять форумы, чтобы узнать, сообщают ли другие пользователи о проблеме.
как отформатировать раздел в NTFS
Я надеюсь, что пост был прост для понимания, и вы смогли исправить код ошибки: 0x00000133 ntoskrnl.exe в Windows, вызывающий BSOD. Если эти шаги не помогают, вы можете рассмотреть возможность восстановления операционной системы или замены вышедшего из строя оборудования.
Что вызывает ошибку Ntoskrnl.exe?
Ошибка Ntoskrnl.exe может быть вызвана несколькими причинами, в том числе поврежденными или отсутствующими системными файлами, устаревшими или поврежденными драйверами, заражением вредоносным ПО или вирусом, аппаратным сбоем, таким как сбой жесткого диска или оперативной памяти, и так далее. В зависимости от кода ошибки и ситуации специалист по устранению неполадок должен выяснить, что вызвало BSOD или сбой.















