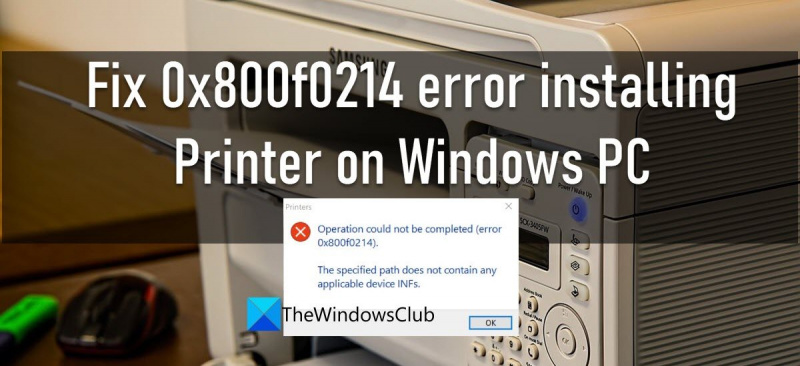Если вы получаете сообщение об ошибке 0x800f0214 при попытке установить принтер на ПК с Windows, не беспокойтесь — мы можем помочь вам исправить ее. Ошибка 0x800f0214 вызвана проблемой с драйвером принтера. Чтобы исправить это, вам нужно удалить драйвер принтера, а затем переустановить его. Вот как это сделать: 1. Сначала откройте Диспетчер устройств. Вы можете сделать это, щелкнув правой кнопкой мыши кнопку «Пуск» и выбрав «Диспетчер устройств» во всплывающем меню. 2. Затем найдите драйвер принтера, вызывающий проблему. Вы можете сделать это, развернув раздел «Принтеры» в диспетчере устройств. 3. Обнаружив проблемный драйвер принтера, щелкните его правой кнопкой мыши и выберите «Удалить» во всплывающем меню. 4. Наконец, перезагрузите компьютер и переустановите драйвер принтера. Если у вас по-прежнему возникают проблемы, вам может потребоваться обратиться к производителю принтера за дополнительной помощью.
В этом посте мы покажем вам, как исправить 0x800f0214 Ошибка установки принтера на ПК с Windows. Несколько пользователей сообщили об ошибке 0x800f0214 при попытке установить драйвер принтера на вашем ПК с Windows 11/10. Несколько других сообщили о той же ошибке, когда они были удаленная установка драйвер принтера или установка драйвера принтера в общей сети .
мне нужна выделенная видеокарта

Ошибка говорит:
Операция не может быть завершена (ошибка 0x800f0214).
Указанный путь не содержит применимых INF-файлов устройств.
Сообщение об ошибке указывает, что действительный файл драйвера не может быть найден в расположении где ОС ищет драйвер принтера. Это приводит к ошибке установки драйвера принтера 0x800f0214.
Исправить ошибку 0x800f0214 при установке принтера на ПК с Windows
Следующие решения помогут вам исправить ошибку 0x800f0214 при установке принтера на ПК с Windows 11/10:
- Запустите средство устранения неполадок принтера.
- Временно отключите брандмауэр Windows или любое другое программное обеспечение безопасности.
- Удалите и переустановите драйвер принтера в режиме совместимости.
- Проверьте, включены ли сетевое обнаружение и общий доступ к принтеру.
Рассмотрим эти решения подробно.
1] Запустите средство устранения неполадок принтера.
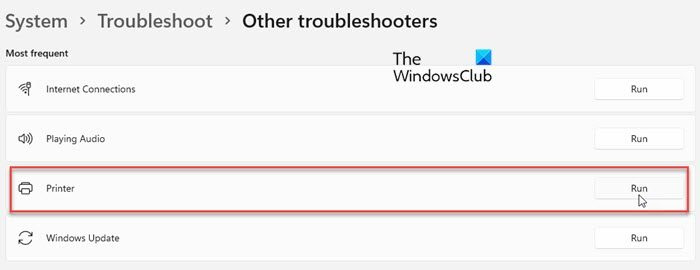
Начните с запуска средства устранения неполадок принтера. Windows предлагает встроенное средство устранения неполадок принтера, которое проверяет принтер на наличие проблем с подключением и связью. Если есть проблема с вашим принтером или службой очереди печати, средство устранения неполадок принтера обнаружит и устранит ее.
- Нажмите на Начинать значок меню на панели задач Windows.
- Выбирать Настройки .
- Переключить на Поиск неисправностей вариант.
- Выбирать Другие инструменты устранения неполадок .
- Нажмите на бегать кнопка рядом с принтер .
2] Временно отключите брандмауэр Windows или любое другое программное обеспечение безопасности.
Затем отключите брандмауэр Windows или любое другое установленное вами программное обеспечение безопасности и проверьте, помогает ли это. Стороннее антивирусное программное обеспечение или брандмауэр может иногда блокировать связь вашего компьютера с принтерами в данной сети. Вы можете временно отключить программное обеспечение брандмауэра, чтобы проверить, не вызывает ли оно проблему установки драйвера.
Не забудьте повторно включить брандмауэр; в противном случае ваша система будет подвержена риску атак вредоносных программ. вы также можете разрешить принтер программы через брандмауэр в Windows 11/10.
Читать: Лучшее бесплатное программное обеспечение Internet Security Suite для ПК с Windows.
3] Удалите и переустановите драйвер принтера в режиме совместимости.
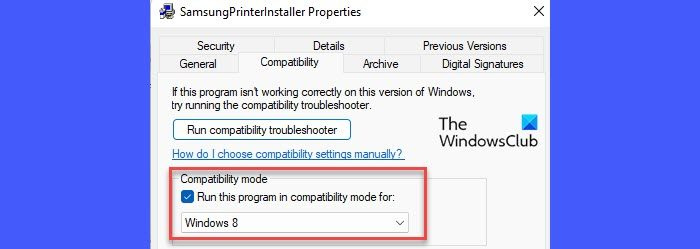
Если приведенное выше решение не помогает, удалите и переустановите драйвер принтера в режиме совместимости. Возможно, драйвер принтера, который вы пытаетесь установить, несовместим со сборкой Windows 11/10 на вашем ПК. В этом случае вам нужно либо обновить винду до последней версии или переустановите драйвер в режиме совместимости. Посетите веб-сайт производителя вашего принтера, чтобы загрузить последнюю доступную версию драйвера. После загрузки переустановите драйвер в режиме совместимости, выполнив следующие действия:
- Перейдите к местоположению загруженного файла.
- Щелкните правой кнопкой мыши параметр драйвера и выберите Характеристики .
- Переключить на Совместимость вкладка
- Выберите «Запустить эту программу в режиме совместимости для», а затем выберите версию вашей ОС из выпадающего списка.
- Нажмите на Применять кнопка.
Вы также можете загрузить совместимый драйвер для текущей сборки Windows с веб-сайта производителя.
4] Проверьте, включены ли сетевое обнаружение и общий доступ к принтерам.
Это решение применимо, если вы получаете сообщение об ошибке при попытке установить драйвер принтера в общей сети. Общий доступ к принтеру — это функция Windows, позволяющая печатать на принтере, который не подключен к вашему ПК, но находится в той же сети. Чтобы установить драйвер принтера в общей сети, вам необходимо включить сетевое обнаружение и включить общий доступ к файлам и принтерам на вашем ПК с Windows.
Надеемся, что приведенные выше решения исправят ошибку принтера 0x800f0214 на вашем ПК с Windows. Не забудьте поделиться своими отзывами в разделе комментариев ниже.
Как разрешить принтер через брандмауэр в Windows?
Выполните шаги, чтобы разрешить принтер через брандмауэр Защитника Windows на ПК с Windows 11/10:
- Нажмите на панель задач поиск икона.
- Войдите в «панель управления».
- Нажимать открыть на правой панели.
- Выключатель Панель управления вид маленьких значков.
- Выбирать Брандмауэр Защитника Windows .
- Щелкните ссылку «Разрешить приложение или функцию через брандмауэр Защитника Windows» на левой панели.
- На следующем появившемся экране нажмите кнопку Изменить настройки кнопка.
- Выберите приложение принтера из списка программ в разделе Разрешенные приложения и функции .
- Если приложение принтера там не указано, щелкните значок Разрешить другое приложение.. Кнопка ниже.
- Нажмите на Просматривать кнопка в Добавить приложение окно.
- Выберите приложение принтера и нажмите кнопку Добавлять кнопка. Теперь приложение появится в списке разрешенных приложений и функций, откуда вы можете разрешить его через брандмауэр в Windows.
.INF вариант №.
Файл .inf — это установочный файл в пакете драйвера, который помогает установить драйвер принтера. Он состоит из расположения файла каталога (файла, содержащего цифровую подпись всех файлов в пакете драйвера), списка исходных файлов, которые необходимо скопировать в систему, поддерживаемой системной архитектуры и точного имени драйвера принтера. .
Читать далее: Исправить ошибку принтера 0x00000077, операция не может быть завершена.