В этом посте представлены решения для исправления Ошибка 0x0000004E в Windows 11 . Ошибка 0x0000004E, также известная как ошибка PFN_LIST_CORRUPT, обычно вызывается ошибками со списком номеров кадров страниц (PFN). Полное сообщение об ошибке гласит:
STOP: 0x0000004E (параметр1, параметр2, параметр3, параметр4)
PFN_LIST_CORRUPT.

Что такое код ошибки Windows 0x0000004E?
Код ошибки Windows 0x0000004E — это ошибка синего экрана, указывающая на проблему со списком номеров фреймов страниц (PFN). Некоторые причины, по которым это может произойти:
- Неисправный жесткий диск
- Программные конфликты
- Устаревшие или поврежденные драйверы, особенно. Volsnap.sys.
Исправить ошибку 0x0000004E в Windows 11
Чтобы исправить ошибку 0x0000004E на ПК с Windows, следуйте этим советам:
edb.log
- Используйте средство диагностики памяти Windows
- Запустите SFC и DISM
- Обновите драйверы устройств
- Запустите сканирование CHKDSK
- Откатить Центр обновления Windows
- Выполните восстановление системы
Теперь давайте посмотрим на это подробно.
1] Используйте средство диагностики памяти Windows
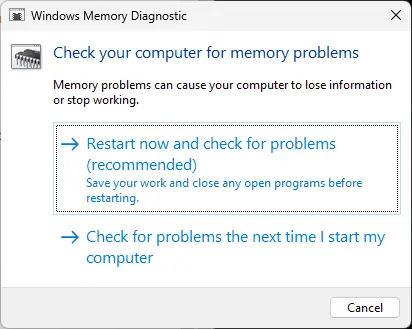
Средство диагностики памяти Windows — это практическая утилита для выявления ошибок памяти, которые могут вызывать BSOD. Запуск этого инструмента может помочь обнаружить проблемы с приложением, вызванные ошибками памяти или другими факторами. Вот как вы можете запустить его:
- Нажимать Виндовс + Р комбинация клавиш для открытия Бегать диалоговое окно.
- Тип mdsched.exe и ударил Входить .
- Откроется окно диагностики памяти Windows.
- Здесь выберите Перезапуск теперь и проверьте наличие проблем. И инструмент начнет работать, как только ваше устройство перезагрузится, и автоматически исправит все найденные ошибки.
2] Запустите SFC и DISM
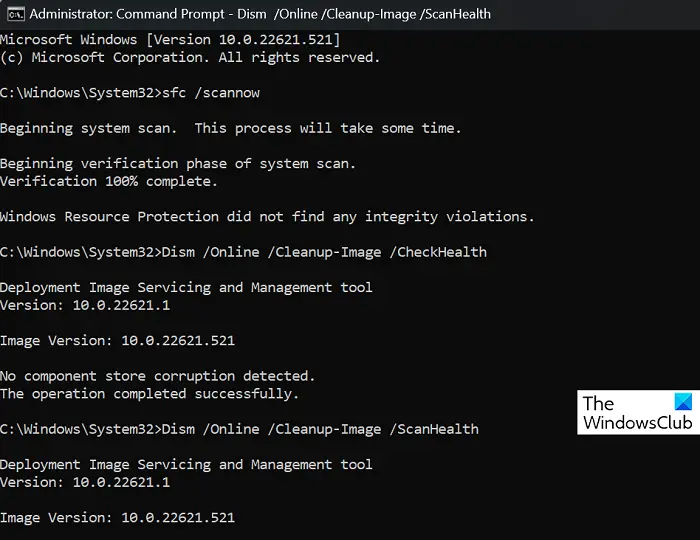
Устаревшие и поврежденные системные файлы — еще одна причина возникновения ошибки 0x0000004E на устройствах Windows. Если это так, вы должны запустить сканирование SFC и DISM, чтобы исправить это. Вот как это сделать:
- Откройте командную строку от имени администратора.
- Введите следующие команды одну за другой и нажмите Входить
For SFC: sfc/scannow
For DISM: DISM /Online /Cleanup-Image /CheckHealth DISM /Online /Cleanup-Image /ScanHealth DISM /Online /Cleanup-Image /RestoreHealth
: - После этого перезагрузите устройство и проверьте, исправлен ли код ошибки.
3] Обновить драйверы устройств
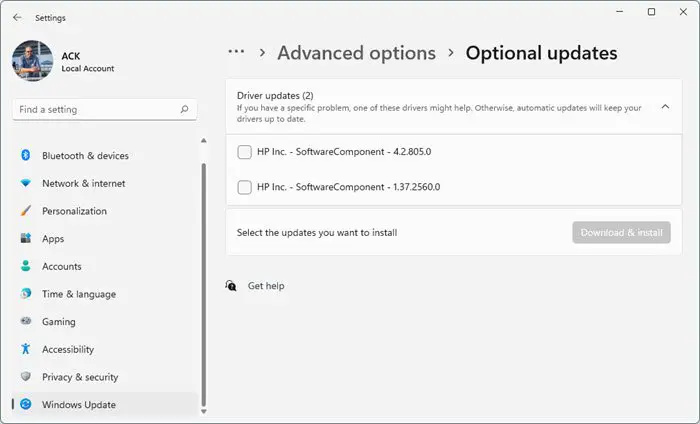
Затем проверьте, обновлены ли драйверы устройств, установленные на вашем ПК с Windows 11, до последней версии. Это связано с тем, что устаревшие и поврежденные драйверы могут быть причиной появления кодов ошибок и BSOD на вашем устройстве. Вот как вы можете обновить драйверы устройств:
- Открыть Настройки и перейдите к Обновление и безопасность > Центр обновления Windows .
- Прямо под ним найдите интерактивную ссылку — Просмотр дополнительных обновлений .
- В разделе «Обновления драйверов» будет доступен список обновлений, которые вы можете установить, если столкнулись с проблемой вручную.
Известно, что проблема возникает из-за драйвера теневого копирования тома (Volsnap.sys), и установка необязательных обновлений может помочь.
4] Запустите сканирование CHKDSK
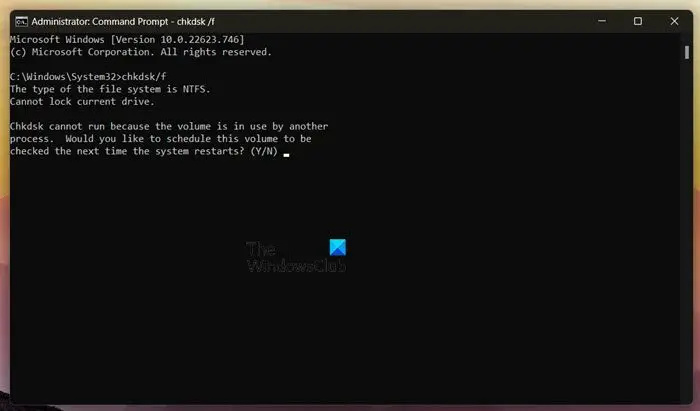
мышь зависает в Windows 10
Check Disk — это утилита Windows, которая сканирует и исправляет системные ошибки. Код ошибки 0x0000004E может возникать из-за поврежденных частей жесткого диска, и запуск сканирования chkdsk может помочь исправить это. Вот как вы можете запустить сканирование chkdsk .
5] Удалить недавно установленный Центр обновления Windows
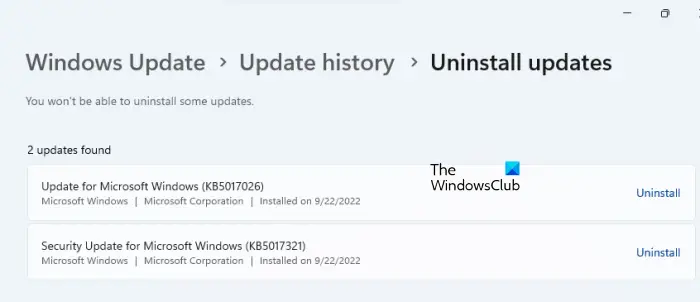
Если ошибка 0x0000004E возникает после обновления Windows, возможно, вместе с ней был установлен сломанный или поврежденный файл. Удаление Центра обновления Windows может помочь исправить ошибку. Чтобы удалить обновления Windows в Windows 11, выполните следующие действия:
- нажмите Окна + я комбинация клавиш для открытия Настройки .
- Перейдите к Обновления Windows > История обновлений > Удалить обновления .
- Появится список установленных обновлений; нажмите Удалить рядом с тем, который нужно удалить.
6] Выполните восстановление системы
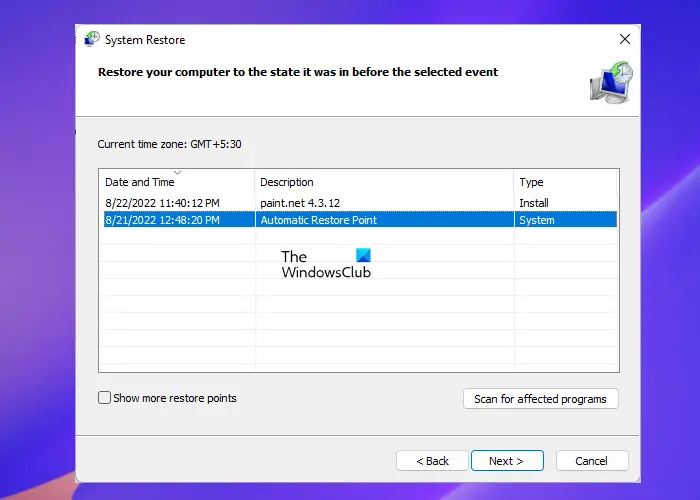
Если ни одно из этих предложений не помогло, восстановите систему до состояния, предшествующего возникновению ошибки. Это восстановит среду Windows, установив файлы и настройки, сохраненные в точке восстановления. Вот как вы можете выполнить восстановление системы . Обратите внимание, что это можно сделать, только если вы ранее создали точку восстановления системы.
Читать: Исправить код ошибки 0x800B0108 в Windows
Мы надеемся, что одно из этих предложений помогло вам.
код ошибки 0xc00000e
Что такое синий экран смерти F4?
Синий экран смерти с кодом ошибки 0x000000f4 или F4 указывает на критическую ошибку системы. Обычно это происходит из-за поврежденных системных файлов, устаревших драйверов или заражения вредоносным ПО. Вы можете исправить это, запустив средство устранения неполадок оборудования и устройств и обновив драйверы вашего устройства.
Как исправить ошибку 0xc000000e?
Ошибка 0xc000000e указывает на проблему с процессом загрузки вашей системы. Чтобы исправить это, запустите диагностику памяти Windows и восстановите основную загрузочную запись. Если это не поможет, выполните восстановление системы.










![Код ошибки VAN 1067 в Valorant [Исправлено]](https://prankmike.com/img/valorant/8A/van-1067-error-code-in-valorant-fixed-1.png)
![Ошибка конфигурации принтера 0x80004005 [Исправлено]](https://prankmike.com/img/printer/D8/printer-configuration-error-0x80004005-fixed-1.png)



