Некоторые игроки на ПК сообщают, что после установки Приложение ЕА или обновление для приложения на своем компьютере с Windows, когда они запускают приложение, они получают сообщение об ошибке с указанием Мы не смогли найти информацию о вашей учетной записи . Этот пост предназначен для того, чтобы помочь пострадавшим геймерам найти эффективные решения проблемы.

в настоящее время это аппаратное устройство не подключено к компьютеру. (код 45)
Мы не смогли найти информацию о вашей учетной записи
Перезапустите приложение, войдите в систему онлайн и выберите параметр «Оставаться в системе», чтобы продолжить играть в игры в автономном режиме.
Исправить Мы не смогли найти информацию о вашей учетной записи Ошибка приложения EA
Если вы получили сообщение об ошибке, Мы не смогли найти информацию о вашей учетной записи когда вы запускаете приложение EA на своей игровой машине с Windows 11/10, любое из наших рекомендуемых предложений, представленных ниже, поможет вам успешно решить проблему.
- Начальный контрольный список
- Очистите кэш приложения EA.
- Выключите/отключите VPN (если применимо)
- Включите основные службы Windows для приложения EA
- Переустановите приложение ЕА
Давайте вкратце посмотрим, как эти решения применяются!
1] Начальный контрольный список
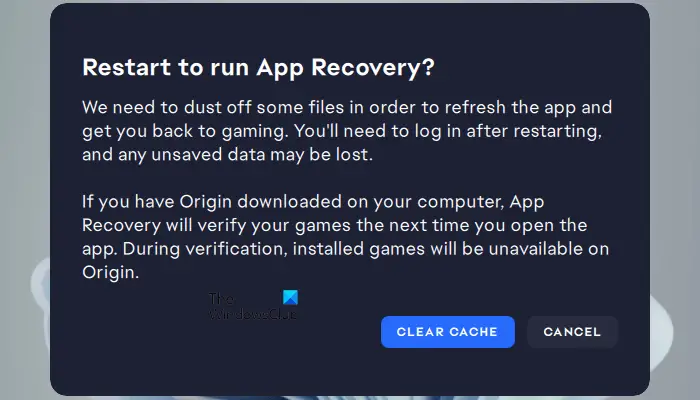
После расследования, идущего по пятам проблемы, по всем признакам и на основе отчетов пользователей, Мы не смогли найти информацию о вашей учетной записи Ошибка приложения EA, по-видимому, является временным программным сбоем, а также связана с сетью. Итак, прежде чем продолжить, мы предлагаем вам выполнить следующие задачи, а по завершении каждой проверить, решена ли ваша проблема.
- Перезагрузите компьютер . Есть Причины перезагрузки ПК может исправить «временные» проблемы.
- Сбросьте и обновите сетевое соединение Windows 11/10. . Для выполнения этой задачи вы можете следовать инструкциям в гид о том, как освободить TCP/IP, очистить DNS, сбросить Winsock и сбросить прокси-сервер с помощью пакетного файла.
- Вы можете попробовать трюк, который, как сообщается, сработал для некоторых затронутых геймеров на ПК — Выйдите из Магазина Майкрософт на вашем ПК, перерегистрировать Microsoft Store , а затем перезагрузите компьютер, снова войдите в систему и посмотрите.
2] Очистите кэш приложения EA.
Очистка кеша приложения EA может помочь решить распространенные проблемы.
Чтобы очистить кеш приложения EA, в гамбургер-меню в дальнем левом углу приложения EA выберите Помощь > Восстановление приложения > ОЧИСТИТЬ КЭШ .
Если вы не можете открыть приложение EA, нажмите Начинать > советник > Восстановление приложения > ОЧИСТИТЬ КЭШ .
3] Выключите / отключите VPN (если применимо)
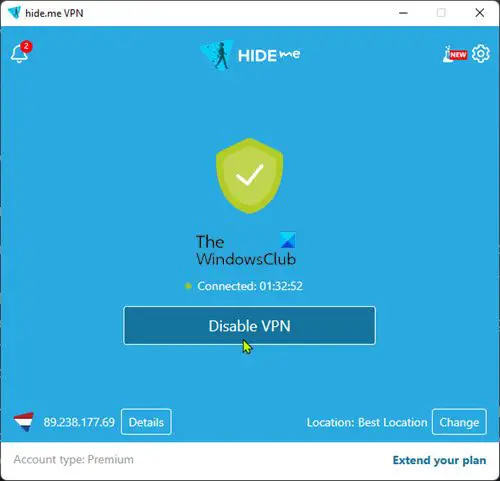
Это решение требует, чтобы вы отключили или отключили VPN на вашем компьютере с Windows 11/10.
кэш onenote
Читать : Произошла ошибка при подключении к серверам EA во время игры в Battlefield 2042.
0xc0ea000a
4] Включите основные службы Windows для приложения EA.
В ходе расследования, как бы необычно оно ни было в отношении приложений, установленных на устройствах Windows, было обнаружено, что настольному приложению EA нужны два службы Windows упомянутый ниже включен и работает, чтобы знать, что он подключен к Интернету.
- Служба списка сетей (netprofm) – Идентифицирует сети, к которым подключен компьютер, собирает и сохраняет свойства этих сетей и уведомляет приложения об изменении этих свойств. Тип запуска по умолчанию для службы Руководство .
- Осведомленность о сетевом расположении (NlaSvc) – Собирает и сохраняет информацию о конфигурации сети и уведомляет программы об изменении этой информации. Если эта служба остановлена, информация о конфигурации может быть недоступна. Если эта служба отключена, любые службы, явно зависящие от нее, не запустятся. Тип запуска по умолчанию для службы автоматический .
Чтобы включить обе эти основные службы Windows для приложения EA, вы можете выполнить приведенную ниже команду в командной строке с повышенными привилегиями, чтобы восстановить конфигурацию запуска по умолчанию для служб:
sc config netprofm start= demand
sc config NlaSvc start= auto sc start NlaSvc
Кроме того, вы можете выполнить следующую команду, чтобы убедиться, что все зависимости для служб включены.
sc config netprofm depend= NlaSvc/RpcSs/HomeGroupProvider/AppVClient/NcdAutoSetup
sc config NlaSvc depend= Dhcp/nsi/RpcSs/Tcpip/EventLog
Если ошибка все еще возникает, выполните следующие действия, чтобы изменить реестр. Поскольку это операция реестра, рекомендуется сделать резервную копию реестра или создать точку восстановления системы в качестве необходимых мер предосторожности. После этого вы можете действовать следующим образом:
- нажмите Клавиша Windows + R для вызова диалогового окна «Выполнить».
- В диалоговом окне «Выполнить» введите regedit и нажмите Enter, чтобы открыть редактор реестра .
- Перейдите или перейдите к разделу реестра пути ниже:
HKEY_LOCAL_MACHINE\SYSTEM\CurrentControlSet\Services\netprofm
HKEY_LOCAL_MACHINE\SYSTEM\CurrentControlSet\Services\NlaSvc
- В расположении каждой службы на правой панели дважды щелкните значок Начинать ключ для редактирования его свойств.
- Вход 3 в Значение данных поле.
- Нажмите ХОРОШО или нажмите Enter, чтобы сохранить изменения.
- Выйдите из редактора реестра.
- Перезагрузить компьютер.
5] Переустановите приложение EA.
Для этого решения вам необходимо полностью удалить приложение EA с вашего игрового ПК с Windows 11/10, выполнив следующие действия. После этого перейдите на официальный сайт EA, загрузите новый установщик приложения и установите его на свое устройство.
- Удалить приложение EA (предпочтительно использовать Программное обеспечение для удаления ).
- Затем откройте проводник и перейдите к папке установки приложения EA по умолчанию в следующем месте:
C:\Program Files\Electronic Arts\EA Desktop
- В этом месте, если оно есть, щелкните правой кнопкой мыши папку EA Desktop и выберите Удалить .
- Подтвердите удаление.
- Повторно загрузите установщик приложения EA.
- Наконец, запустите установщик и следуйте инструкциям.
Если после переустановки приложения EA проблема по-прежнему не решена, вам необходимо убедиться, что основные службы Windows, упомянутые в решении 3] выше, включены и работают, как описано. Если по-прежнему не повезло, вы можете перейти к следующему шагу по устранению неполадок ниже.
Читать : Исправить что-то неожиданное произошло с кодом ошибки 0xa3ea00ca в EA Play
Я надеюсь, это поможет вам!
Читать далее : Исправьте код ошибки EA 524. Извините, эта учетная запись не может играть онлайн.
скачать dvd videosoft
Можно ли по-прежнему использовать Origin вместо приложения EA?
В 2020 году EA объединила свои службы подписки EA Access и Origin Access Basic в одну, которая стала EA Play. С этим обновлением Клиент Origin пользователям ПК с Windows рекомендуется переключиться на новое приложение EA, поскольку старое приложение постепенно прекращается. Пользователям Origin на устройствах Mac по-прежнему необходимо будет использовать Origin для Mac.
Как включить мою учетную запись EA?
Для этого перейдите в настройки безопасности учетной записи EA и нажмите Включать под Подтверждение входа , вы мгновенно получите код выбранным вами способом. Теперь вы можете использовать этот код для активации подтверждения входа, и все будет готово. Если вы не можете войти в свою учетную запись EA, все, что вам нужно сделать, это сбросить пароль на EA.com. В большинстве случаев это должно помочь. Если это не сработает, подождите 90 минут и повторите попытку.
Также читайте : Connect_error_social_login_failure в играх EA в Steam .















