В этом посте мы приводим наиболее подходящие решения кода ошибки 0x8007000E при загрузке игры на консоль Xbox или код ошибки 0x80072F8F при попытке подключения к сети Xbox.

Ошибка 0x8007000E при загрузке игры на Xbox
Вы можете получить ошибку 0x8007000E когда вы пытаетесь загрузить игру на свой Xbox Series X|S или Xbox One консоль. Когда эта ошибка возникает на вашей консоли, это может указывать на проблему со службой Xbox Live или установкой игры.
0x8007000E, Установка остановлена.
Почему мой Xbox One не устанавливает игры?
Если ваша консоль Xbox не устанавливает игры, и вы также получаете сообщение «Установка остановлена», то, вероятно, ваша консоль пытается загрузить обновление для игры во время установки игры или файлы игры, которые вы сохранили локально, повреждены. Чтобы решить эту проблему, вам могут помочь предложения в этом посте, а также в связанном руководстве в этом посте.
Чтобы решить эту проблему на консоли, попробуйте следующие решения в указанном порядке:
- Проверьте состояние сервера Xbox
- Отменить и переустановить игру
Давайте взглянем на краткое описание перечисленных решений.
1] Проверьте состояние сервера Xbox.
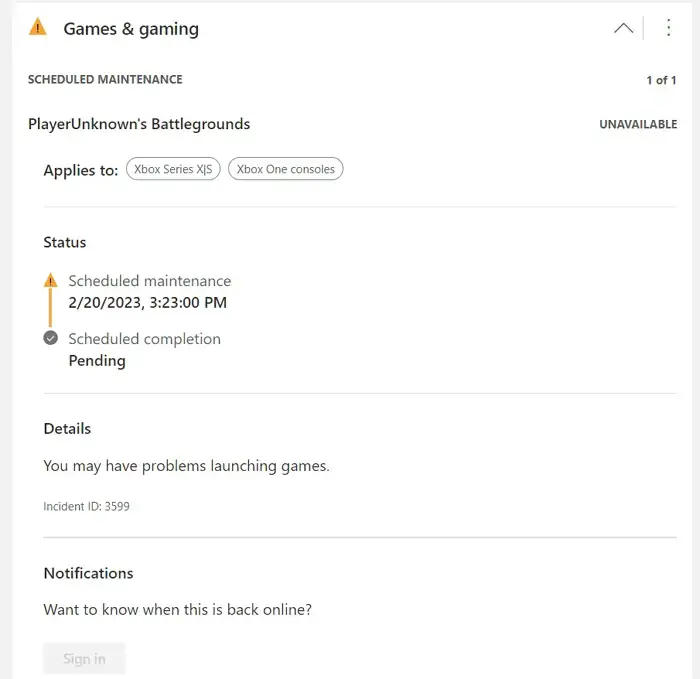
Устранение неполадок, если код ошибки 0x8007000E подключен к службе Xbox Live, вы можете проверить статус Xbox Live на support.xbox.com/en-US/xbox-live-status , и если все индикаторы служб горят зеленым цветом; это означает, что все службы запущены и работают, тогда вы можете повторить загрузку игры. Если Xbox Live не работает, обычно это временная или временная проблема на стороне Xbox. Таким образом, вы можете немного подождать, а затем повторить попытку позже, когда служба будет запущена.
2] Отменить и переустановить игру
Это решение требует, чтобы вы отменили установку игры, перезапустили консоль, а затем переустановили игру. Для выполнения этой задачи выполните следующие действия:- Открыть Мои игры и приложения .
- Выбирать Очередь и выделите игру, которую вы пытаетесь загрузить.
- нажмите Меню кнопку на геймпаде, а затем выберите Отмена .
- Чтобы перезапустить консоль:
- Нажмите и удерживайте кнопку Xbox кнопку в центре контроллера, чтобы открыть Power Center.
- Выбирать Перезапустить консоль .
- Выбирать Перезапуск .
Если вы не можете получить доступ к руководству или если консоль кажется зависшей, вы можете выключить и снова включить консоль, нажав и удерживая кнопку Xbox на консоли в течение примерно 10 секунд, пока консоль не выключится, а затем снова включите игру. система.
После загрузки консоли вы можете переустановить игру, снова загрузив ее из Магазина Microsoft. Для этого найдите игру в Microsoft Store, выберите игру, а затем выберите Установить .
Читать : Исправить код ошибки Xbox 0x8007000e
Ошибка 0x80072F8F при попытке подключения к сети Xbox
Вы можете получить ошибку 0x80072F8F когда вы пытаетесь подключиться или использовать функцию в сети Xbox на вашем Xbox Series X|S или консоль Xbox One. Когда эта ошибка возникает на вашей консоли, это может указывать на проблему с подключением к службе Xbox. Как правило, это временная ошибка.
Что такое код ошибки 0x80072f8f в Xbox Game Pass?
Код ошибки 0x80072f8f возникает, если на вашей консоли происходит сбой подключения к Xbox Live. Если вы получили эту ошибку во время обновление консольной системы или процесс настройки консоли, вы можете увидеть, есть ли какие-либо общие предложения в эта почта и эта почта помогает устранять неполадки и решать проблему обновления системы на консоли Xbox. В противном случае приведенные ниже решения должны помочь вам исправить текущую ошибку в вашей игровой системе.
- Проверьте сетевое подключение на вашей консоли
- Перезагрузите интернет/сетевое устройство
- Переключиться на другую сеть
Рассмотрим краткое описание перечисленных решений.
1] Проверьте сетевое соединение на вашей консоли.
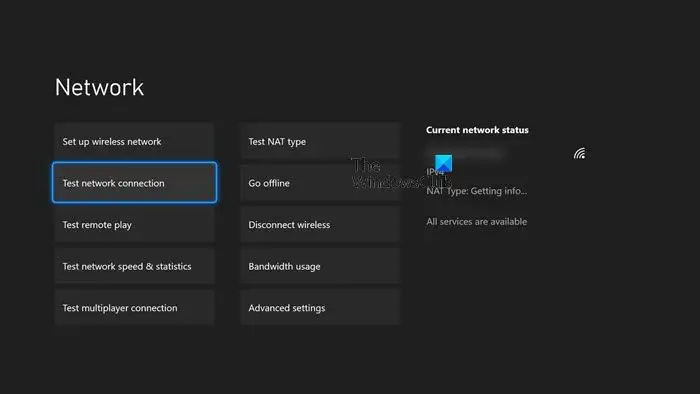
Чтобы проверить и протестировать подключение к Интернету на консоли, выполните следующие действия:
- нажмите Xbox кнопку, чтобы открыть руководство.
- Выбирать Профиль и система > Настройки > Общий > Настройки сети .
- Выбирать Проверить сетевое подключение .
Этот Руководство по Xbox поможет вам устранить любые сообщения об ошибках или коды, которые вы можете получить, если проверка соединения не удалась. Если проверка соединения прошла успешно, но проблема не устранена, вы можете перейти к следующему исправлению.
2] Перезагрузите интернет/сетевое устройство.
Если у вас по-прежнему возникают проблемы с подключением, вы можете перезапустить сетевые устройства, такие как маршрутизатор или беспроводной шлюз. Чтобы выполнить эту задачу, обратитесь к руководству по эксплуатации или поищите в Интернете информацию о том, как выключить и снова включить или перезагрузить сетевое устройство. Если проблема не устранена, вы можете перейти к следующему решению.
3] Переключиться на другую сеть
В зависимости от текущей сети, в которой вы сейчас находитесь, вы можете переключиться или подключиться к другой сети — это может быть мобильная точка доступа, Ethernet или Wi-Fi, и посмотреть, решена ли проблема на вашей консоли Xbox.
Читать : Ошибка Xbox 0x97DD001E при подключении к Xbox Live на консоли или ПК
Надеюсь, этот пост поможет вам! В противном случае вы можете обратитесь в службу поддержки Xbox для получения дополнительной помощи, связанной с любым из кодов ошибок в выделении.
Читать далее : Исправьте коды ошибок 80159018, 0x87DF2EE7 или 876C0100 на Xbox .
режим тестирования Windows 7















