Если вы хотите увеличить скорость потоковой передачи видео в проигрывателе Windows Media в Windows 10, вы можете сделать несколько вещей. Во-первых, убедитесь, что вы используете последнюю версию проигрывателя Windows Media. Во-вторых, попробуйте увеличить размер буфера. И, наконец, если ничего не помогает, вы можете попробовать изменить свой видеорендерер.
Во-первых, убедитесь, что вы используете последнюю версию проигрывателя Windows Media. Для этого откройте программу и нажмите на меню «Справка». Затем нажмите Проверить наличие обновлений. Если доступны какие-либо обновления, следуйте инструкциям по их установке.
Во-вторых, вы можете попробовать увеличить размер буфера. Для этого откройте проигрыватель Windows Media и нажмите «Инструменты». Затем нажмите «Параметры». В окне «Параметры» перейдите на вкладку «Производительность». Наконец, увеличьте размер буфера до максимального и нажмите OK.
Если ничего не помогает, вы можете попробовать изменить свой видеорендерер. Для этого откройте проигрыватель Windows Media и нажмите «Инструменты». Затем нажмите «Параметры». В окне «Параметры» перейдите на вкладку «Производительность». Наконец, измените средство визуализации видео на VMR9 и нажмите OK.
vlc dump необработанный ввод
Вот и все! Это всего лишь несколько советов по увеличению скорости потоковой передачи видео в проигрывателе Windows Media в Windows 10. Попробуйте один или все эти методы и посмотрите, какой из них вам больше подходит.
Медленное потоковое видео может убить привлекательность и впечатление от просмотра. Может быть много причин, по которым ваше устройство не может в полной мере использовать потоковое видео, одна из которых — медленная работа встроенного приложения. Если вы используете Windows 10, этот пост поможет вам проблема со скоростью потоковой передачи В Проигрыватель Windows Media на Windows 10 .
Увеличьте скорость потокового видеов проигрывателе Windows Media
Как правило, потоковая передача мультимедиа позволяет веб-пользователю убить время на загрузку большого файла, прежде чем его можно будет воспроизвести. Вместо этого медиафайлы отправляются непрерывным потоком и воспроизводятся по мере их поступления. Сжатие видео позволяет воспроизводить его одновременно. Таким образом, в зависимости от вашего выбора медиаплеера и степени сжатия файла время, необходимое для потоковой передачи видео, может варьироваться.
Давайте посмотрим, что мы можем сделать, чтобы остановить медленное потоковое видео и устранить проблему с прерывистым воспроизведением видео на ПК в проигрывателе Windows Media.
Наведите курсор мыши на меню «Пуск» Windows 10 и нажмите кнопку.
Затем введите Проигрыватель Windows Media в поле поиска, чтобы открыть проигрыватель Windows Media. В зависимости от вашей версии Windows вы можете найти ее в списке программ в меню «Пуск» или выполнить поиск с помощью функции поиска.
Найдя его, щелкните по нему, чтобы открыть и развернуть проигрыватель Windows Media.
Затем нажмите на организовать вариант в правом верхнем углу экрана.
Далее выберите Параметры .

Во всплывающем меню параметров щелкните значок Представление вкладка
центральный процессор парковка Windows 10
Затем под Сетевая буферизация на вкладке 'Производительность' поставить галочку Буфер .
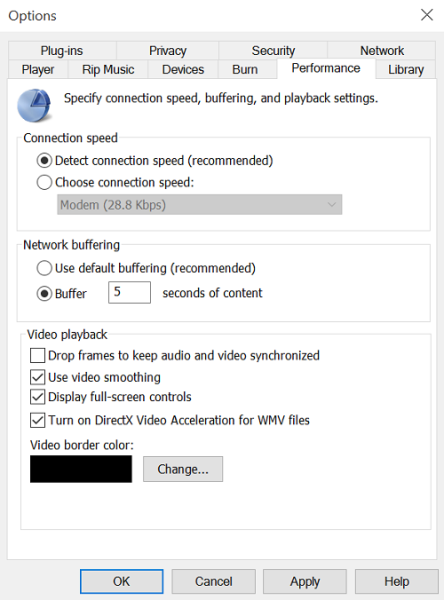
Теперь введите скорость буферизации от 1 до 10. Обратите внимание, что более высокие значения обеспечивают более плавную потоковую передачу. Значение по умолчанию — 6. Попробуйте установить его на 7–8 и посмотрите, улучшится ли это.
Наконец, нажмите «Применить» и нажмите кнопку «ОК».
Загрузите инструмент восстановления ПК, чтобы быстро находить и автоматически исправлять ошибки WindowsХотя Microsoft рекомендует пользователям использовать значения буферизации по умолчанию для проигрывателя Windows Media, могут быть случаи, когда вы захотите их изменить.













