Если вы похожи на большинство людей, вы, вероятно, не обращаете особого внимания на расширения файлов на вашем компьютере. Но если вы эксперт в области ИТ, вы знаете, насколько важны эти расширения. Они сообщают вам, что это за файл, и могут быть полезны при устранении неполадок. В этой статье мы покажем вам, как отображать расширения файлов в Windows 10. Это может быть полезно, если вы пытаетесь открыть файл, с которым вы не знакомы, или если вы пытаетесь устранить проблему с определенный тип файла. Чтобы отобразить расширения файлов в Windows 10, выполните следующие простые действия: 1. Откройте проводник. 2. Нажмите на вкладку Вид. 3. Установите флажок рядом с Расширения имени файла. Вот и все! Теперь вы сможете увидеть расширения файлов для всех файлов на вашем компьютере. Если вы когда-нибудь захотите снова скрыть расширения файлов, просто выполните те же действия и снимите флажок рядом с Расширения имени файла.
Расширение файла определяет тип файла. Если вы обычный пользователь Windows, то определить тип файла совсем не проблема. Потому что очень важно видеть расширение файла, чтобы определить тип файла, который вы пытаетесь открыть, с точки зрения безопасности. Итак, в этом посте мы увидим, как скрыть или показать расширения файлов в Windows 10/8/7 и зачем их показывать.
Поскольку имена файлов могут содержать несколько точек, фактическое имя файла вредоносного ПО может быть настоящее слово.docx.exe . Но так как вы не настроили Windows для отображения расширений файлов, вы увидите только настоящее слово.docx . Думая, что это документ Word, вы вполне можете щелкнуть по нему и заразить свой компьютер. Если вы, с другой стороны, настроите свой компьютер для отображения расширений файлов, вы увидите его полное имя - настоящее слово.docx.exe , который поможет вам определить, что на самом деле это исполняемый и, скорее всего, вредоносный файл.
Что такое расширения файлов и почему они полезны?
Различные типы файлов имеют разные расширения. Аудиофайлы имеют форматы .mp3, .wav, .wma и другие форматы в зависимости от программы, используемой для открытия файла. Расширения файлов также помогают операционной системе идентифицировать подходящую программу для открытия этого конкретного файла. Таким образом, вы должны видеть расширения файлов, чтобы быть более безопасными, и мы расскажем вам, как включить параметры для просмотра расширений файлов в Windows.

Как упоминалось ранее, Windows по умолчанию не показывает расширения файлов и они скрыты. Но вы можете переключить опцию, чтобы увидеть их.
mcsa: Windows Server 2012
Показать расширения файлов в Windows 10
Доступ к этой настройке можно получить пятью способами:
- Через параметры проводника
- Через ленту проводника Windows
- Использование реестра
- Использование командной строки
- Использование редактора групповой политики.
1] Через параметры папки или проводника
Откройте Панель управления > Внешний вид и персонализация. Теперь нажмите на Свойства папки или Вариант файлового менеджера , как она теперь называется > вкладка «Вид».
На этой вкладке в разделе «Дополнительные настройки» вы увидите опцию Скрывать расширения для известных типов файлов. Снимите этот флажок и нажмите «Применить» и «ОК».
Windows 10 пользователи также могут искать Параметры проводника в поле Начать поиск и откройте это поле.
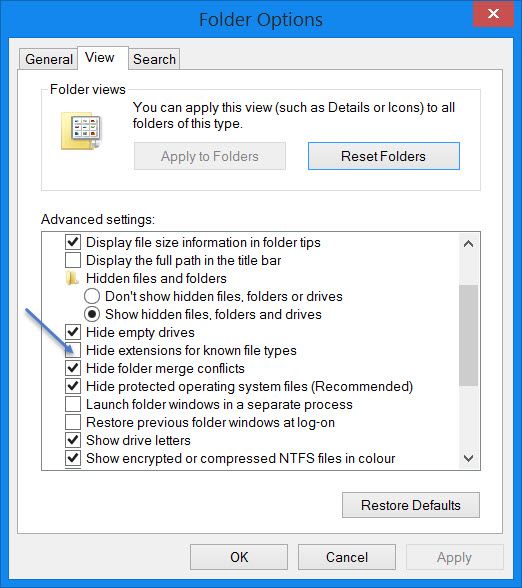
Теперь вы можете видеть расширения всех файлов в любом месте вашей системы Windows.
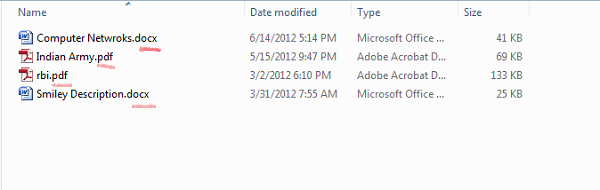
В проводнике Windows 10/8.1 вы можете получить доступ к параметрам проводника через проводник.
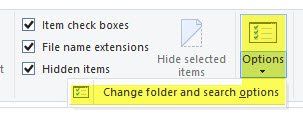
Щелкните Вид > Параметры > Изменить папку и параметры поиска.
Оказавшись здесь, вы можете делать все, что вам нужно, как описано выше.
В Windows 7 откройте проводник, нажмите Все на клавиатуре, чтобы открыть классическую панель. Затем нажмите Инструменты > Параметры папки. Теперь выполните шаги, указанные выше.
Это очень простые шаги, и вам не нужно стороннее программное обеспечение для просмотра расширений файлов. Windows предоставляет нам все, что может быть легко достигнуто, и смысл в том, чтобы знать и реализовывать их. Это первый способ увидеть расширения файлов в Windows 7.
2] Через проводник Windows
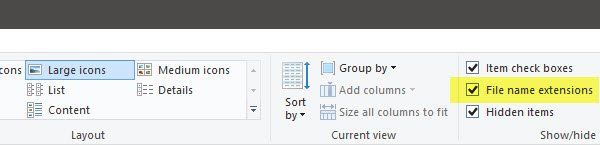
Откройте проводник и перейдите на вкладку «Вид». Просто выберите Расширения имени файла флажок, и все готово.
3] Использование редактора реестра
Нажмите комбинацию кнопок WINKEY + R, чтобы запустить утилиту «Выполнить», введите regedit и нажмите Enter. После открытия редактора реестра перейдите к следующему ключу:
|_+_|Найдите запись DWORD, помеченную как СкрытьФайлExt.
онлайн-вход в настоящее время недоступен.
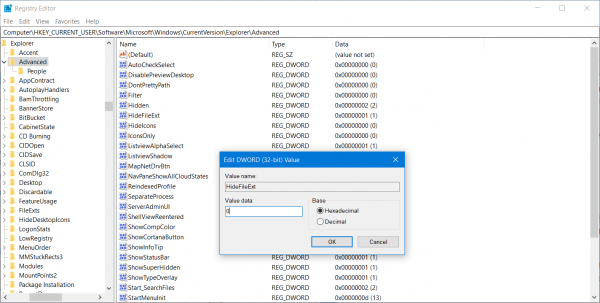
Дважды щелкните указанную запись DWORD и установите ее значение как 0. Это покажет скрытые расширения файлов.
Ценить 0 скроет расширения файлов.
Закройте редактор реестра и перезагрузите компьютер, чтобы изменения вступили в силу.
4] Используйте командную строку Windows
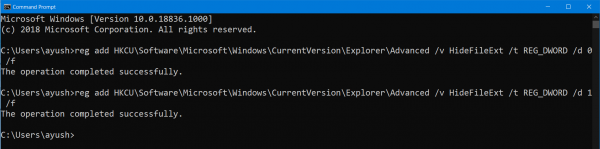
Это исправление можно использовать в обоих сценариях, упомянутых выше. Вставьте загрузочный диск с установщиком Windows 10.
Начните с нажатия ВИНКИ + Х комбинации и выберите Командная строка (администратор) для запуска командной строки с правами администратора.
Перейдите к корневому каталогу этого загрузочного устройства в командной строке. Как только вы туда доберетесь, введите следующее, чтобы показать расширения файлов:
|_+_|Затем нажмите Enter.
Вы также можете ввести следующую команду, чтобы скрыть расширения файлов:
как проверить версию BIOS|_+_|
5] Использование редактора групповой политики
Вы также можете использовать редактор групповой политики и изменить параметр здесь:
Конфигурация пользователя > Параметры > Параметры панели управления > Параметры папки.
Установите флажок «Показать скрытые файлы и папки» и снимите флажок «Скрыть расширения для известных типов файлов».
Загрузите инструмент восстановления ПК, чтобы быстро находить и автоматически исправлять ошибки WindowsТаким образом вы можете настроить Windows для отображения расширений файлов в Windows 10/8. Если у вас есть, что добавить, поделитесь с нами в комментариях.














