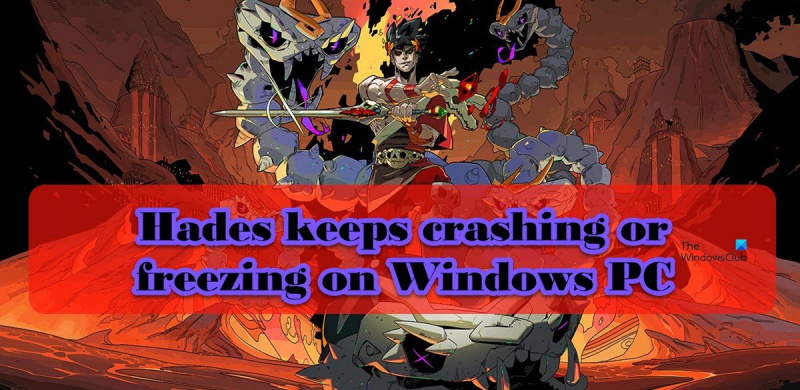Hades — печально известная темпераментная игра, и нередко она зависает или вылетает на ПК с Windows. Если у вас возникли проблемы с зависанием или сбоем Hades, вы можете попытаться решить эту проблему несколькими способами. Во-первых, убедитесь, что ваш компьютер соответствует минимальным системным требованиям для Hades. Если ваш компьютер недостаточно мощный для запуска игры, вполне вероятно, что вы столкнетесь с проблемами производительности, такими как зависание. Если ваш компьютер соответствует минимальным требованиям, но проблемы по-прежнему возникают, попробуйте проверить файлы игры. Иногда файлы игры могут быть повреждены и вызывать такие проблемы, как зависание. Проверка файлов гарантирует, что все они не повреждены и функционируют должным образом. Если ни одно из этих решений не работает, вам может потребоваться изменить настройки графики. Иногда запуск игры со слишком высоким разрешением или со слишком большим количеством графических деталей может привести к ее зависанию. Попробуйте уменьшить разрешение и уменьшить настройки графической детализации, чтобы посмотреть, поможет ли это. Если у вас по-прежнему возникают проблемы с зависанием Hades, попробуйте обратиться за помощью к разработчикам. Они могут предоставить вам патч или исправление, которое может решить проблему.
По мнению некоторых пользователей,

Fix Hades продолжает зависать или зависать на ПК с Windows
Если Hades продолжает зависать или зависать на вашем компьютере, используйте решения, упомянутые в этом посте, для решения проблемы.
storport.sys
- Отключите все фоновые процессы перед запуском игры
- Отключить оверлей Steam
- Изменить вариант запуска игры
- Проверить файлы игры
- Обновите графические драйверы
- Установите последнюю версию DirectX и Microsoft C++ Redistributable.
Поговорим о них подробно.
1] Отключите все фоновые процессы перед запуском игры
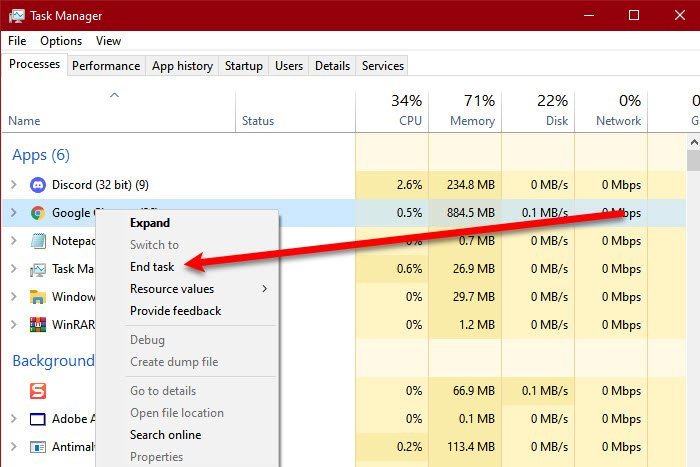
Воспринимайте это как общее предложение, а не как решение. Первое, что вы должны сделать, это проверить, много ли приложений работает в фоновом режиме. Для этого откройте диспетчер задач и перейдите на вкладку «Процессы». Если в фоновом режиме работает много приложений, которые потребляют много ваших ресурсов, щелкните правой кнопкой мыши каждое из них и выберите «Завершить задачу». Убедившись, что в фоновом режиме не работает ресурсоемкое приложение, запустите игру и посмотрите, заметите ли вы повышение производительности.
2] Отключить оверлей Steam
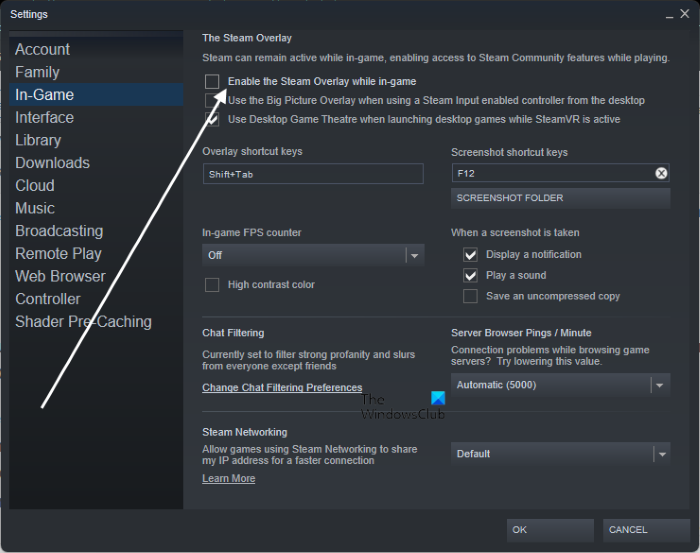
Для некоторых пользователей проблема просто вызвана тем, что Steam Overlay работает поверх игры. Это понятно, так как Steam Overlay недостаточно совместим для работы со всеми играми. Выполните следующие действия, чтобы отключить оверлей Steam.
- открыть Готовьтесь к паре.
- Нажимать Стим > Настройки.
- Нажмите на вкладку «В игре» и снимите ее. Включите оверлей Steam во время игры.
- Наконец, нажмите OK и закройте окно настроек.
Теперь вы можете запустить игру и посмотреть, решена ли проблема.
3] Измените вариант запуска игры.
Одной из наиболее распространенных причин этой проблемы является звуковой движок игры. Чтобы решить проблему в этом случае, нам нужно установить другой вариант запуска. Выполните предписанные шаги, чтобы сделать то же самое.
- открыть готовить на пару и иди в свою библиотеку.
- Щелкните правой кнопкой мыши по игре и выберите Характеристики.
- Убедитесь, что вы находитесь на вкладке Общие.
- В поле «Параметры запуска» введите /AllowVoiceBankStreaming=ложь.
- Закройте настройки Steam после внесения соответствующих изменений.
Наконец, запустите игру и посмотрите, решена ли проблема.
4] Проверьте файлы игры
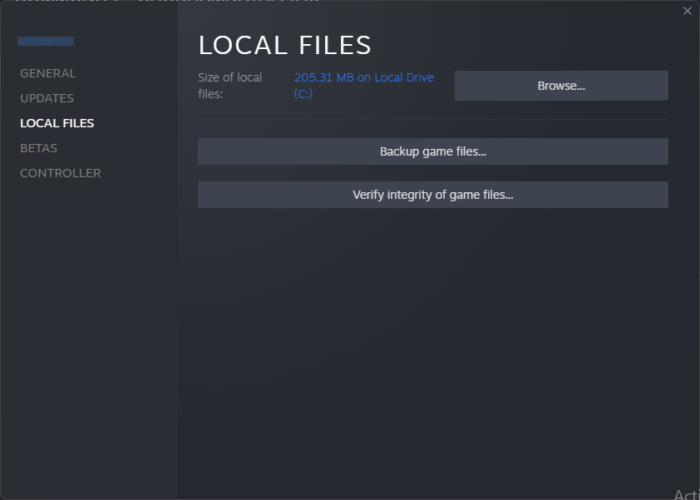
Hades также может вылететь, если ваши файлы игры повреждены. Теперь могут быть различные факторы, вызывающие повреждение этих файлов, но чтобы это исправить, мы собираемся развернуть инструмент Steam для восстановления этих файлов. Чтобы сделать то же самое, выполните предписанные шаги.
драйвер дисплея intel audio
готовить на пару
- Бегать готовить на пару приложение.
- Нажмите на библиотека вкладка
- Щелкните правой кнопкой мыши Hades и выберите Характеристики.
- Нажимать Локальные файлы > Проверить целостность файлов игры.
эпические игры
- Запустите эпические игры
- Зайдите в свою библиотеку.
- Нажмите на три точки рядом с Hades, а затем нажмите «Подтвердить».
После сканирования и восстановления файлов игры проверьте, решена ли проблема.
5] Обновите графические драйверы
Если вы используете более старый драйвер графического процессора, скорее всего, он несовместим с игрой. Кроме того, в вашем драйвере графического процессора могут быть ошибки, которые можно устранить только путем обновления. Как бы то ни было, своевременное обновление графических драйверов является хорошей практикой. Чтобы сделать то же самое, следуйте любым из упомянутых методов.
- Загрузите и установите Windows Advanced и обновления драйверов из настроек Windows.
- Запустите Диспетчер устройств, чтобы обновить драйвер.
- Загрузите последнюю версию драйвера графического процессора с веб-сайта производителя.
- Используйте одно из упомянутых бесплатных программ для обновления драйверов.
Надеюсь, это поможет вам.
6] Установите последнюю версию распространяемого компонента DirectX и Microsoft Visual C++.
Для запуска игры требуется как DirectX, так и распространяемый Microsoft Visual C++. Они обеспечивают среду для запуска игры. Чаще всего эти инструменты предустановлены в вашей системе или добавляются в процессе установки игры. Однако иногда они удаляются или не обновляются в течение длительного времени, что приводит к сбоям в игре или проблемам с производительностью. В любом случае лучше всего установить последнюю версию DirectX и распространяемый пакет Microsoft C++. После обновления драйверов проверьте, решена ли проблема.
Надеюсь, что эти решения решат проблему для вас.
Системные требования для установки Hades
Убедитесь, что ваш компьютер соответствует следующим рекомендуемым системным требованиям для запуска Hades.
- Операционная система: Windows 7 с пакетом обновления 1 или более поздней версии
- Процессор: Двухъядерный 3,0 ГГц+
- Объем памяти: 8 ГБ оперативной памяти
- Графика: 2 ГБ видеопамяти / поддержка DirectX 10+
- Хранилище: 20 ГБ свободного места
Если ваш компьютер соответствует вышеуказанным системным требованиям, Hades должен работать на вашем компьютере без сбоев.
задержка звука в Windows 10
Читать: Исправить зависание игры с падением FPS в Windows
Почему мой компьютер зависает при сбое игры?
ПК зависает при сбое игры; Обычно игра вылетает, когда ваш процессор, память и/или графический процессор подвергаются огромной нагрузке, поэтому системе требуется немного времени, чтобы настроить себя и все ее компоненты. Однако, если ваш компьютер зависает, когда вы закрываете приложение, проверьте сообщение, чтобы решить проблему.
Почему игра постоянно вылетает на ПК?
Каждый год выпускается множество игр, и разработчик не может их оптимизировать под все компьютеры с разными характеристиками и производителями. Это отсутствие оптимизации является одной из наиболее распространенных причин сбоя игры на вашем компьютере. Также перед скачиванием игры рекомендуем ознакомиться с системными требованиями. Вы можете проверить наш пост, чтобы узнать больше причин. почему игра вылетает на моем компе вместе с лекарствами.
Также читайте: Драйвер AMD постоянно вылетает при игре в компьютерные игры.