«Фотошопу не удалось выполнить ваш запрос из-за программной ошибки». Это распространенное сообщение об ошибке, которое может появиться при использовании Photoshop. Есть несколько вещей, которые вы можете сделать, чтобы попытаться решить эту проблему. Во-первых, вы должны попробовать перезапустить Photoshop. Иногда Photoshop может перегружаться, и, перезапустив программу, вы можете сбросить ошибку. Если перезапуск Photoshop не работает, попробуйте сбросить настройки. Это можно сделать, выбрав «Правка» > «Настройки» > «Общие» и нажав кнопку «Сбросить настройки». Если ни одно из этих решений не работает, вероятно, проблема связана с установкой Photoshop. В этом случае вам следует попробовать удалить, а затем переустановить Photoshop.
Фотошопу не удалось выполнить ваш запрос из-за ошибки программы. может быть вызвано несколькими вещами. Трудно определить причину ошибки, поэтому нам нужно пройти процесс устранения неполадок, чтобы выяснить, что вызывает эту ошибку. 
Фотошопу не удалось выполнить ваш запрос из-за ошибки программы.
Эта ошибка появляется в нескольких случаях; однако Photoshop будет использовать это сообщение об ошибке по многим причинам. Именно по этой причине так сложно выяснить истинную причину. От простых причин, таких как плохая картинка, до реальных проблем с вашей компьютерной системой. Могут быть случаи, когда ошибка будет отображаться только для определенного файла изображения, в то время как другие загружаются без происшествий. Всякий раз, когда у вас возникают проблемы, лучше всего начинать диагностику с самых простых вещей. Этот Фотошопу не удалось выполнить ваш запрос из-за ошибки программы. может появиться при работе с большим файлом изображения. Причина может быть:
- Отключить быстрый запуск
- Расширение изображения
- Низкие ресурсы компьютера
- настройки фотошопа
- Отключить графический процессор
- Не соблюдены минимальные системные требования
1] Отключить быстрый запуск
Всякий раз, когда в какой-либо программе возникает ошибка, перезагрузка системы иногда может исправить ее. Могут возникнуть проблемы с другими программами, работающими в фоновом режиме, и потребуется перезагрузка системы. Выключение может не помочь, если ваш компьютер Быстрый запуск включены. Когда Быстрый запуск включен, компьютер будет хранить информацию в памяти, чтобы он мог быстрее запускаться после выключения. Это приводит к тому, что проблемы не устраняются после выключения компьютера. Лучший способ решить эти проблемы — выполнить перезагрузку, которая очистит оперативную память.
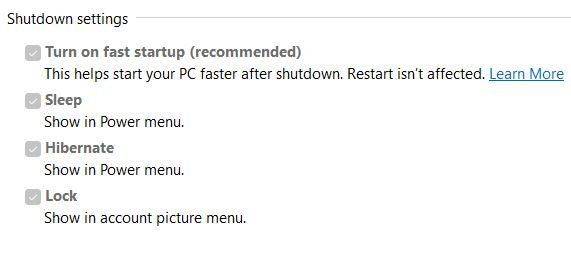
Если вы хотите выключить и очистить память, удерживайте Сдвиг затем нажмите Неисправность или отключить Быстрый запуск в настройках питания.

Когда вы отключите быстрый запуск, вы можете заметить, что он неактивен, просто посмотрите на него, и вы увидите Изменить настройки, которые в данный момент недоступны . Нажмите на слова, и вы увидите, что параметры становятся интерактивными. Затем вы можете снять флажок «Включить быстрый запуск», а затем перейти к нижней части окна, чтобы Сохранить изменения .
2] Изменить расширение файла изображения
Всякий раз, когда вы получаете сообщение об ошибке при попытке открыть определенный файл изображения, в то время как другие работают, это может означать, что расширение изображения может потребоваться изменить. Вы можете изменить расширение файла на .jpeg или .png, и это может решить проблему. Вы можете попробовать посмотреть, откроется ли изображение в другой программе; если он откроется, вы можете сохранить его и снова попробовать Photoshop.
Ты можешь изменить расширение файла из папки с файлами, но нужно включить опцию Windows для отображения расширений файлов. 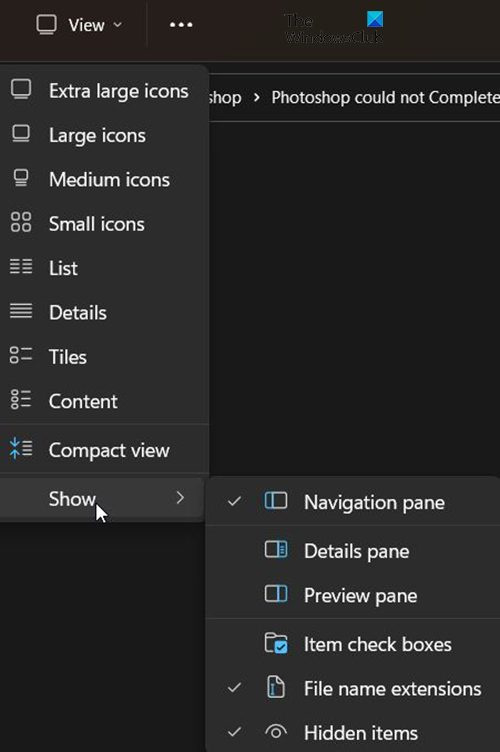
Чтобы отобразить расширение имени файла, перейдите в верхнюю часть открытой папки и нажмите Добрый , затем в раскрывающемся меню перейдите к Показывать затем проверьте Расширение имени файла . Вы заметите, что файлы теперь будут отображать свои расширения, такие как .jpg или .exe и т. д., вы можете редактировать эти расширения.
sysmenu.dll - ошибки
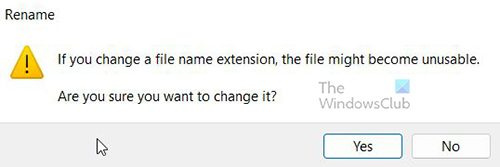
Однако вам придется подтвердить изменение. Изменение расширения файла может вызвать проблемы с файлами, поэтому делайте это только при необходимости.
3] Низкие компьютерные ресурсы
Photoshop и другие графические программы требовательны к ресурсам; они потребляют много системных ресурсов. Ваш компьютер может соответствовать минимальным системным требованиям; однако у вас может быть открыто много программ. Фотошопу не удалось выполнить ваш запрос из-за ошибки программы. , который иногда появляется при работе с изображением. Это может быть связано с тем, что образ довольно большой, а системные ресурсы заканчиваются из-за других открытых программ. Прежде чем появится сообщение об ошибке, вы можете заметить, что системный вентилятор работает дольше и сильнее, чем обычно. Это может указывать на то, что компьютер использует много ресурсов. Это также свидетельствует о том, что ваша система охлаждения не соответствует требованиям. Компьютеры будут тормозить, если есть большой спрос на ресурсы, выделяющие больше тепла, но система охлаждения не справляется.
Photoshop требует достаточного количества оперативной памяти для правильной работы. Когда оперативной памяти недостаточно, он будет использовать свободное место на доступных дисках в качестве рабочего диска и сохранять на нем данные. Когда на вашем диске мало места, Photoshop может зависнуть, перестать отвечать или выдать сообщение об ошибке.
Если рабочий диск заполнен, вы можете перейти к настройкам производительности Photoshop, чтобы установить другой быстрый диск с большим количеством свободного места в качестве рабочего диска, используя кнопки со стрелками.
4] Сбросить настройки Photoshop
Иногда, когда Photoshop отображает ошибки, это может быть результатом проблемы с настройками. Файл настроек может быть поврежден или может возникнуть конфликт. Сброс к заводским настройкам может решить эту проблему, так что стоит попробовать. 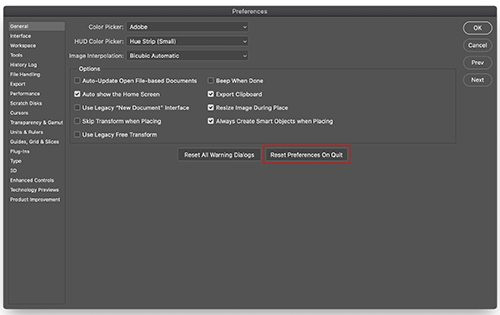
В более поздних версиях Photoshop вы можете сбросить настройки с помощью кнопки Сбросить настройки при выходе кнопка прямо в окне настроек.
Вы можете вручную сбросить настройки, удалив папку с настройками. Этот метод гарантирует, что все настройки и любые пользовательские пресеты, которые могут вызывать проблемы, не будут загружены. Чтобы попробовать этот метод, закройте Photoshop и перейдите в папку настроек.
Они расположены по адресу:
АЕ6769551F154C0CEC0AA9FAED874F862F2EB06DЕсли вы не видите файлы, возможно, они скрыты, поэтому вам может потребоваться просмотреть скрытые файлы.
Удалить все Настройки Adobe Photoshop [Версия] папку в безопасное место для резервного копирования настроек. Откройте Photoshop, и новые файлы настроек будут созданы в исходном месте.
mdb viewer plus
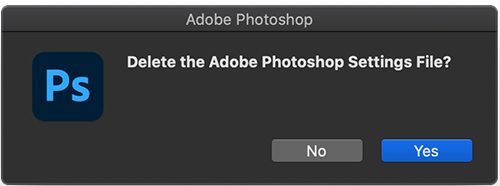
Вы также можете сбросить настройки с помощью сочетания клавиш при перезапуске Photoshop. Чтобы сбросить настройки Photoshop с помощью клавиатуры, выйдите из Photoshop, удерживайте Ctrl + Alt + Shift ключ и запустить фотошоп. Нажмите Да в диалоговом окне, которое спрашивает, «Удалить файл настроек Adobe Photoshop?»
Перед сбросом настроек обязательно сделайте резервную копию своих настроек.
5] Отключить графический процессор
Отключение графического процессора может привести к тому, что Photoshop будет работать немного медленнее, если вы отключите аппаратное ускорение. Тем не менее, это может помочь исправить Фотошопу не удалось выполнить ваш запрос из-за ошибки программного обеспечения. .
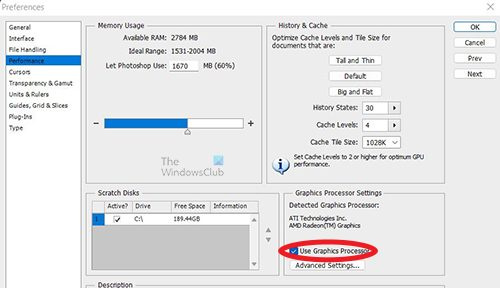
Перейти в фотошоп Настройки > Производительность и снимите флажок Использовать графический процессор и перезапустите Фотошоп.
6] Минимальные системные требования не выполнены
Эта ошибка может появиться, если ваша система не соответствует минимальным требованиям для запуска Photoshop. Проверять adobe.com чтобы увидеть системные требования Photoshop и сравнить их со спецификациями вашей системы. Там вы найдете системные требования для Photoshop. Сравните эти системные требования с характеристиками вашего компьютера. Вы можете выполнить поиск информации о системе на своем компьютере, чтобы просмотреть сводную информацию о системе.
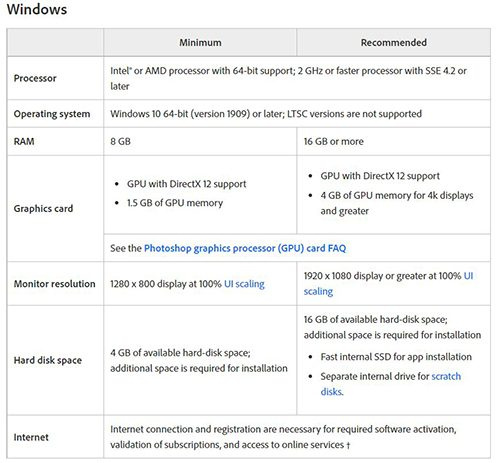
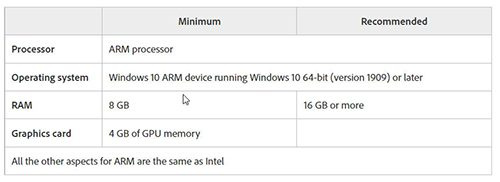
Это системные требования для фотошопа
просмотрщик thumbs.db
Читать: Illustrator vs Photoshop — когда использовать каждый из них?
Как исправить Ваш запрос не выполнен из-за ошибки программирования в Photoshop?
Вы можете исправить эту ошибку, выполнив следующие действия. Помните, всякий раз, когда у вас есть ошибки, попробуйте сначала начать с самого простого исправления.
- Компьютер необходимо перезагрузить – Перезагрузка компьютера может устранить эту ошибку. Сохраните все, что сможете, затем перезагрузите компьютер и повторите попытку. Если это не поможет, попробуйте еще один шаг.
- Расширение изображения - Может возникнуть проблема с расширением изображения, поэтому вам может потребоваться изменить его. Включите расширения просмотра в окнах, затем перейдите к файлу, нажмите на него и измените расширение. Вы получите предупреждающее сообщение. Нажмите OK для подтверждения, и это изменит расширение изображения. Если это не помогло, перейдите к следующему шагу.
- Низкие ресурсы компьютера - Эта ошибка может появиться, если на вашем компьютере заканчиваются ресурсы, возможно, у вас открыто слишком много вещей. Закройте некоторые открытые программы, особенно если у вас открыто два графических редактора. Сохраняйте и закрывайте как можно больше открытых программ, и это может оказаться очень полезным.
- настройки фотошопа - Сброс настроек Photoshop может помочь исправить эту ошибку. Сделайте резервную копию своих настроек в безопасном месте, затем сбросьте настройки и перезапустите.
- Отключить графический процессор – Отключение графического процессора может помочь исправить эту ошибку. Отключение графического процессора отключает аппаратное ускорение, но иногда это устраняет ошибку.
- Не соблюдены минимальные системные требования - Эта ошибка может быть вызвана несоблюдением основных системных требований для Photoshop. Системные требования для Photoshop должны быть соблюдены и желательно превышены во избежание ошибок при использовании Photoshop. Photoshop — очень ресурсоемкая программа, и она будет показывать ошибки, особенно при работе с большими файлами. Убедитесь, что ваша система соответствует или превышает минимальные требования для Photoshop. Для ноутбука вам может потребоваться добавить больше оперативной памяти, если оперативной памяти недостаточно для удовлетворения системных требований. Однако лучше всего будет купить компьютер с необходимыми характеристиками для Photoshop.
Как исправить Не удается открыть из-за ошибки Photoshop?
- Обновите фотошоп - Убедитесь, что в Photoshop установлены последние исправления ошибок.
- Проверьте системные требования - Убедитесь, что ваша система соответствует минимальным требованиям для последней версии Photoshop.
Если ваше графическое оборудование не поддерживается, вам может потребоваться перейти на более современное графическое оборудование. - Отключить генератор - зайти в настройки Затем Плагины Затем Снимите флажок Включить генератор (более новые версии Photoshop),
- Переустановите графический драйвер – Перейдите на веб-сайт производителя вашей видеокарты и проверьте наличие обновлений. Обновите драйвер для вашей видеокарты.
- Восстановить настройки Photoshop по умолчанию - Восстановите настройки Photoshop по умолчанию с помощью Сбросить настройки при выходе в окне «Настройки» (более новая версия Photoshop). Вы можете сбросить настройки, удалив их из папки, перезапустить Photoshop, и Photoshop запишет новые настройки. Вы также можете сбросить настройки, закрыв Photoshop, затем перезапустив Photoshop и удерживая Ctrl + Alt + Shift затем щелкните значок Photoshop, чтобы запустить Photoshop. Вам будет предложено подтвердить удаление настроек Photoshop, нажмите «ОК».
- Отключить ускорение графического процессора - Отключение графического процессора может привести к тому, что Photoshop будет работать немного медленнее, если вы отключите аппаратное ускорение. Однако это может помочь исправить ошибку. Перейти в фотошоп Настройки > Производительность и снимите флажок Использовать графический процессор и перезапустите Фотошоп. Если этот шаг помогает, выполните дальнейшее устранение неполадок графического процессора.
- Вернуться к предыдущей версии Photoshop — Если ни одно из приведенных выше предложений не помогло, создайте резервную копию папки «Настройки/Настройки», а затем вернитесь к предыдущей версии Photoshop.
Как исправить: Ошибка запроса из-за неожиданного конца файла?
Эта ошибка может быть вызвана проблемой с подключением, ваше интернет-соединение может быть нестабильным и вызывать ошибки в загружаемом файле. Это также может быть проблема с вашим браузером, когда вы загружаете файл. Это может быть ошибка, вызванная изменением расширения файла из-за системной или программной ошибки. Вы можете избежать этого подключения, используя надежное подключение к Интернету или проводное подключение.
- Эта ошибка может быть вызвана использованием несовместимых версий Photoshop. Возможно, вы использовали одну версию для создания файла и пытались использовать другую версию для его открытия, это может вызвать ошибку.
- Эта ошибка также может быть вызвана неожиданным завершением работы Photoshop до правильного сохранения, сбоем компьютерной системы или сбоем программы. Это может повредить файл, и при попытке доступа к файлу может появиться ошибка.
- Ошибка может быть вызвана нехваткой места на диске, а Photoshop не хватает места для размещения PSD-файла.
- Ошибка может быть исправлена в зависимости от того, что ее вызвало. Если это проблема с подключением к Интернету, вам придется решить проблему, а затем загрузить файл.
- Если это вызвано несовместимостью версий Photoshop, вам потребуется использовать ту же версию Photoshop, которая использовалась для создания файла, чтобы открыть его.
- Если ошибка вызвана неожиданным закрытием программы или системным сбоем, вам может потребоваться переделать файл.
- Если ошибка вызвана нехваткой места на диске, вам может потребоваться увеличить место на диске или увеличить размер раздела диска.
Не удалось сохранить в формате PDF из-за ошибки Photoshop.
Ошибка «Не удалось сохранить в формате PDF из-за программной ошибки в Photoshop» может быть устранена любым из следующих способов.
- Убедитесь, что Photoshop обновлен со всеми исправлениями ошибок. Кроме того, посетите веб-сайт Adobe, чтобы узнать, есть ли какие-либо известные исправления для этой ошибки.
- Вы также можете попробовать скрыть все слои, а затем сохранить. Вы можете легко скрыть все слои, щелкнув и перетащив вниз значки видимости. это отключит видимость для всех слоев.
- Вы также можете попробовать вернуться к предыдущей версии Photoshop. Постарайтесь вспомнить, возникла ли ошибка после обновления Photoshop. Если да, или если вы не помните, откатитесь к предыдущей версии Photoshop. Обязательно сделайте резервную копию настроек Photoshop в безопасном месте, прежде чем вернуться к более ранней версии Photoshop.
Как несоблюдение системных требований может привести к тому, что Photoshop не сможет выполнить ваш запрос из-за ошибки в программном обеспечении?
Фотошопу не удалось выполнить ваш запрос из-за ошибки программного обеспечения. может быть вызвано высоким спросом на Photoshop в системе, которая не соответствует минимальным требованиям. Photoshop требует хорошей видеокарты, если этого не сделать, система будет тормозить, зависать или выдавать ошибку. То же самое может произойти, если другие требования не соблюдены.
Чем может помочь смена расширения файла?
Если все другие файлы изображений, которые вы используете, загружаются без проблем, попробуйте изменить расширение проблемного файла изображения на .jpeg или .png. Эти форматы широко используются, и обычно изображения сохраняются в этом формате. Изменение расширения может помочь файлу загрузиться. Если смена расширения не помогает, образ может быть поврежден и непригоден для использования.













![Ноутбук HP не включается и не заряжается [Исправить]](https://prankmike.com/img/battery/BE/hp-laptop-won-t-turn-on-or-charge-fix-1.png)

