В этом посте представлены решения для исправления PowerPoint не удалось загрузить Hlink.dll . Microsoft PowerPoint — это программа для создания презентаций для Windows, которая позволяет пользователям создавать презентации с нуля. Пользователи могут добавлять текст, изображения, переходы, анимацию и т. д. Но недавно пользователи жаловались на получение следующих сообщений об ошибках:
вставить слово сноски
Microsoft PowerPoint «hlink.dll» не может быть загружен.
Microsoft PowerPoint не удалось загрузить «hlink.dll».
К счастью, вы можете выполнить несколько простых шагов, чтобы исправить это.

Что такое Hlink.dll?
Hlink.dll — это компонент расширения приложения, входящий в состав Microsoft Office. Вы увидите это в C:\Windows\ SysWOW64 , C:\Windows\ Система 32 и Папки WinSxS . Если этот файл отсутствует, не найден или не загружается, программы Office, такие как PowerPoint, могут работать неправильно.
Fix PowerPoint не удалось загрузить Hlink.dll
Если ваш PowerPoint не может загрузить файл Hlink.dll, вам потребуется извлечь файл, а затем заменить его. Тем не менее, есть другие, вы можете попытаться решить эту проблему.
- Перерегистрируйте файл DLL
- Извлеките файл Hlink.dll
- Запустите PowerPoint в состоянии чистой загрузки
- Офис ремонта онлайн
- Выполните восстановление системы.
Теперь давайте посмотрим на них подробно.
1] Перерегистрируйте файл DLL
Если файл Hlink.dll вызывает сбои в работе PowerPoint, попробуйте перерегистрация файла DLL . Вот как:
Нажмите на клавишу Windows и найдите Командная строка .
Нажмите на Запустить от имени администратора .
заряженный аккумулятор
Введите следующую команду и нажмите Входить :
regsvr32 Hlink.dllТеперь перезагрузите компьютер и проверьте.
2] Извлеките файл Hlink.dll
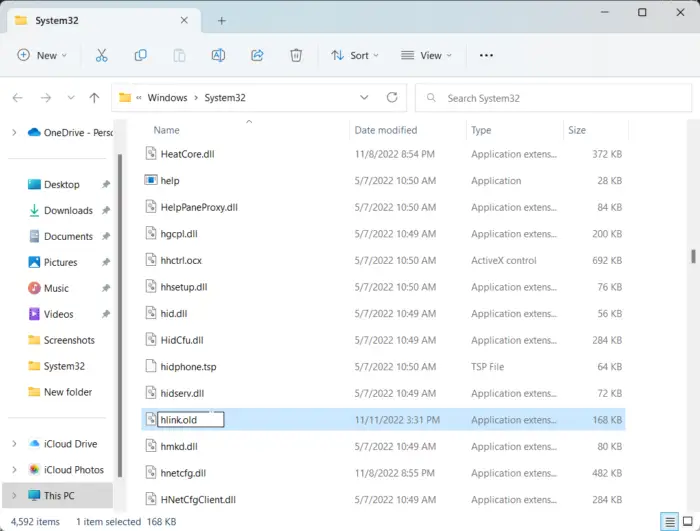
Следующее предложение требует, чтобы вы заменили старый файл Hlink.dll новым. Возможно, файл каким-то образом был поврежден и вызывает проблемы. Вот как:
Открыть Проводник и перейдите к следующему местоположению для 64-разрядных систем.
C:\WINDOWS\SysWOW64\hlink.dll
Щелкните правой кнопкой мыши файл Hlink.dll и переименуйте его как Hlink.old .
Теперь загрузите новый Файл Hlink.dll от Microsoft и извлеките его.
После этого откройте командную строку от имени администратора.
Введите следующую команду, где диск — это расположение нового DLL-файла, а Windows — папка с операционной системой Windows:
expand drive:\i386 hlink.dl_ c:\windows\SysWOW64\hlink.dll
После этого выполните следующую команду, чтобы перерегистрировать файл.
regsvr32 Hlink.dll
Теперь перезагрузите устройство, чтобы проверить, устранена ли проблема.
3] Запустите PowerPoint в состоянии чистой загрузки
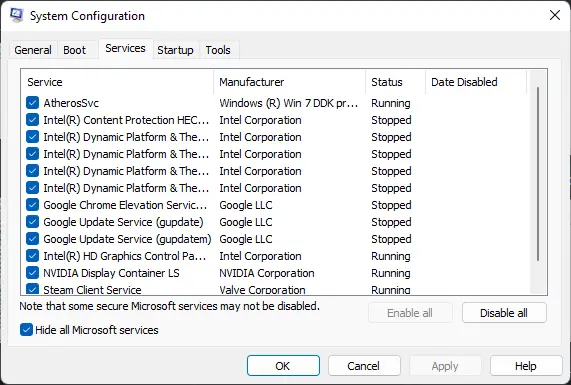
Сторонние приложения, установленные на вашем устройстве, могут быть причиной того, что hlink.dll не может быть загружен в PowerPoint. Выполните чистую загрузку вашего ПК, чтобы ограничить все сторонние приложения. Вот как вы можете выполнить чистую загрузку:
бесплатное программное обеспечение для автоматизации
- Нажмите на Начинать , искать Конфигурация системы и откройте его.
- Перейдите к Общий вкладку и проверьте Выборочный запуск вариант и Загрузить системные службы Вариант под него.
- Затем перейдите к Услуги вкладку и проверьте вариант Скрыть все службы Microsoft .
- Нажмите на Отключить все в правом нижнем углу и нажмите 'Применить', затем 'ОК', чтобы сохранить изменения.
Если ошибка не появляется в состоянии чистой загрузки, вам может потребоваться вручную включить один процесс за другим и посмотреть, кто виноват. После того, как вы определили его, отключите или удалите программное обеспечение.
4] Ремонт офиса онлайн
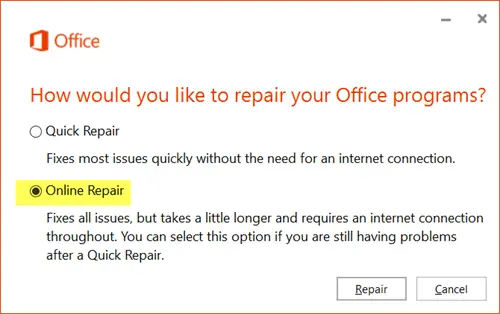
Если ни один из этих шагов не помог вам, рассмотрите восстановление Office 365 онлайн . Известно, что это помогает большинству пользователей избавиться от этой ошибки. Вот как это сделать:
- Нажимать Клавиша Windows + I открыть Настройки .
- Нажмите на Приложения > Приложения и функции .
- Теперь прокрутите вниз, нажмите на офисный продукт, который вы хотите восстановить, и выберите Изменить .
- Нажмите «Онлайн-восстановление» и следуйте инструкциям на экране.
5] Выполните восстановление системы
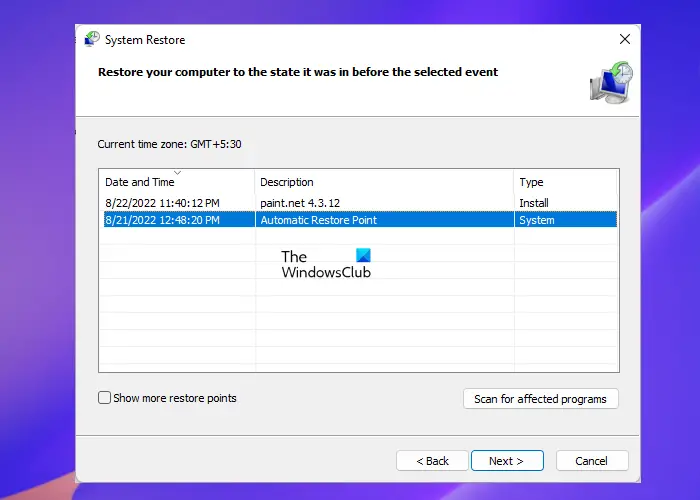
Если это вам не поможет, выполнить восстановление системы чтобы вернуться к точке до возникновения проблемы. Выполнение восстановления системы может привести ваше устройство в рабочее состояние без переустановки операционной системы. Это восстановит среду Windows, установив файлы и настройки, сохраненные в точке восстановления.
Исправить: Код ошибки PIN-INAPP-INVALIDPIN-8 при попытке активировать Office
Как исправить поврежденные файлы PowerPoint?
Чтобы исправить поврежденный файл PowerPoint, щелкните правой кнопкой мыши поврежденный файл, выберите «Свойства» и перейдите на вкладку «Инструменты». В разделе «Проверка ошибок» нажмите «Проверить сейчас» и установите флажок «Автоматически исправлять ошибку файловой системы».





![Невозможно удалить файлы шрифтов в Windows 11/10 [Исправлено]](https://prankmike.com/img/fonts/8E/cannot-delete-font-files-in-windows-11/10-fixed-1.png)









