Когда вы пытаетесь войти в свою учетную запись Outlook, а опция «запомнить пароль» отсутствует, это может расстраивать. Но не волнуйтесь, есть исправление. Если вы используете Outlook на компьютере с Windows 10, первое, что вам нужно сделать, это проверить наличие обновлений. Часто обновления содержат исправления ошибок и других проблем. Для этого откройте меню «Пуск» и нажмите «Настройки». Затем нажмите «Обновление и безопасность» и, наконец, нажмите «Проверить наличие обновлений». Если нет доступных обновлений или если обновление не устраняет проблему, следующее, что нужно сделать, — это попытаться войти в систему с помощью приложения Microsoft Outlook. Это приложение доступно бесплатно в магазине Microsoft. После загрузки и установки приложения запустите его и войдите в систему, используя свои учетные данные Outlook. Если у вас по-прежнему возникают проблемы со входом в систему, следующим шагом будет сброс пароля. Для этого перейдите на страницу входа в Outlook и нажмите ссылку «Забыли пароль». Введите свой адрес электронной почты и следуйте инструкциям, чтобы сбросить пароль. После сброса пароля попробуйте войти еще раз. Если у вас по-прежнему возникают проблемы, следующим шагом будет обращение в службу поддержки Microsoft.
При попытке добавить новую учетную запись электронной почты Outlook отображает Запомнить пароль установите флажок, чтобы помочь вам сохранить пароль для будущего использования. Однако, если Параметр «Запомнить пароль» отсутствует в Outlook , следуйте этим решениям, чтобы вернуть его. Это может включать в себя использование различных встроенных утилит и подключение к Интернету.
xlive dll для windows 10

Fix Параметр «Запомнить пароль» отсутствует в Outlook
Если Запомнить пароль отсутствует в Outlook, следуйте этим советам, чтобы решить проблему:
- Проверьте настройки групповой политики
- Проверить значение реестра
- Восстановить Microsoft Office
Чтобы узнать больше об этих решениях, продолжайте читать.
1] Проверьте настройки групповой политики
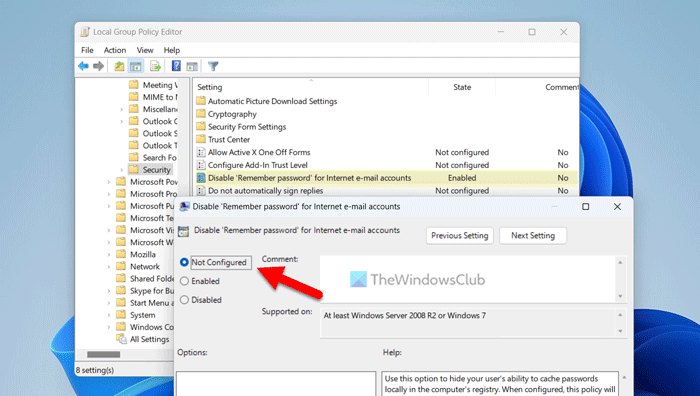
В редакторе локальной групповой политики есть параметр, который может вызвать эту проблему. Этот параметр помогает пользователям включать или отключать Запомнить пароль вариант. Если вы по ошибке включили этот параметр ранее, весьма вероятно, что эта проблема возникнет в настольном приложении Outlook. Независимо от того, столкнетесь ли вы с этой проблемой в Windows 11 или Windows 10, параметр групповой политики останется прежним.
Поэтому вам необходимо проверить, включен ли соответствующий параметр или политика. Если он включен, вам необходимо установить для него заводские значения по умолчанию или отключить его соответствующим образом.
Выполните следующие действия, чтобы проверить параметры групповой политики:
- Поиск gpedit.msc в поле поиска на панели задач.
- Нажмите на отдельный результат поиска.
- Следуйте по этому пути: Конфигурация пользователя > Административные шаблоны > Microsoft Outlook 2016 > Безопасность.
- Дважды щелкните по Отключите функцию «Запомнить пароль» для онлайн-аккаунтов электронной почты. параметр.
- Выбирать Не задано вариант.
- Нажимать ОТЛИЧНО кнопка.
Наконец, вам нужно перезапустить приложение Outlook, чтобы изменения вступили в силу.
Кроме того, вы можете выбрать Дефектный вариант тоже.
2] Проверьте значение реестра
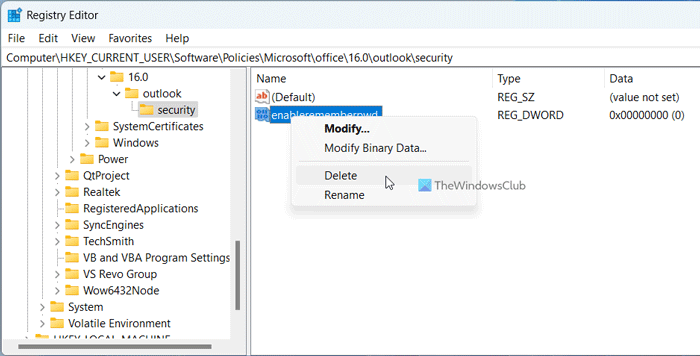
Тот же вышеупомянутый параметр редактора локальной групповой политики можно применить и через редактор реестра. Если вы используете домашнюю версию, вам нужно выбрать метод редактора реестра вместо параметра «Редактор локальной групповой политики».
Чтобы проверить значение реестра в Windows 11/10, выполните следующие действия:
- Нажимать Win+R чтобы открыть приглашение «Выполнить».
- Тип regedit и нажмите на ОТЛИЧНО кнопка.
- Нажмите на Да кнопку в командной строке UAC.
- Перейдите по этому пути: HKEY_CURRENT_USERSoftwarePoliciesMicrosoftoffice16.0outlooksecurity
- Щелкните правой кнопкой мыши enablerememberpwd Значение REG_DWORD.
- Выбирать Удалить вариант.
- Нажмите на Да кнопка.
- Закройте все окна и перезагрузите компьютер.
Кроме того, вы можете установить данные значения как 1 Также. В этом случае дважды щелкните enablerememberpwd значение REG_DWORD и введите 1 как данные стоимости. Наконец нажмите на ОТЛИЧНО кнопку и перезагрузите компьютер.
3] Восстановить Microsoft Office
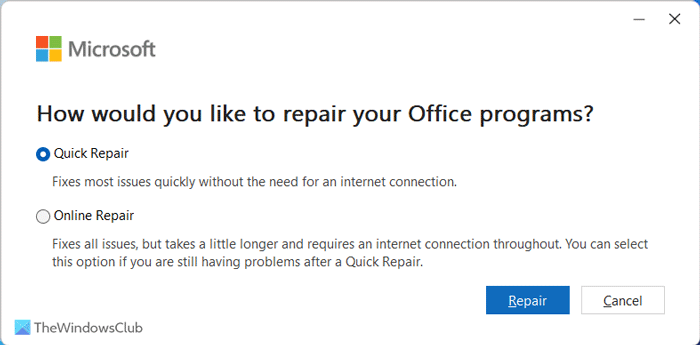
Если есть какие-то проблемы с внутренними файлами, вы можете не найти все варианты, как обычно. В таком случае вам необходимо восстановить установку Microsoft Office. К вашему сведению, есть два варианта - Быстрый ремонт и Онлайн ремонт .
Если Быстрый ремонт опция делает свое дело, нет необходимости использовать еще одну. Однако в большинстве случаев первый вариант может не сработать. В таком случае вы должны использовать Онлайн ремонт вариант. Для этого у вас должно быть подключение к интернету.
Чтобы восстановить Microsoft Office, выполните следующие действия:
- Нажимать Выиграть+Я чтобы открыть настройки Windows.
- Переключить на Программы вкладку с левой стороны.
- Нажмите на Установленные приложения меню.
- находить Майкрософт 365 приложение.
- Нажмите на значок с тремя точками и выберите Изменять вариант.
- Нажмите на Да кнопка.
- Выбирать Быстрый ремонт вариант и нажмите Ремонт кнопка.
Как указывалось ранее, вам необходимо использовать опцию онлайн-восстановления после подключения вашего компьютера к действующему интернет-соединению, если вышеуказанный инструмент восстановления не работает.
ярлык microsoft edge
Читать: Как удалить сообщение об ошибке НЕОБХОДИМО ПАРОЛЬ в Outlook
Как включить Outlook для запоминания моего пароля?
Чтобы Outlook запомнил ваш пароль, вам нужно сначала открыть приложение Outlook. Затем нажмите на Файл меню и выберите Настройки учетной записи вариант. После этого дважды щелкните учетную запись электронной почты и нажмите кнопку Больше настроек кнопка. Переключить на Безопасность вкладка и галочка Всегда запрашивать учетные данные для входа флажок. Наконец нажмите на ОТЛИЧНО кнопка.
Как включить всегда запрашивать учетные данные для входа в Outlook?
Включать Всегда запрашивать учетные данные для входа в Outlook тебе нужно открыть Настройки учетной записи панель одна. Затем дважды щелкните учетную запись электронной почты и нажмите кнопку Больше настроек вариант. Далее перейдите к Безопасность во всплывающем окне и найдите Всегда запрашивать учетные данные для входа вариант. Вам необходимо поставить галочку в соответствующем поле и нажать кнопку ОТЛИЧНО кнопка.
Читать: Outlook не может подключиться к Gmail, постоянно запрашивает пароль.














