Если у вас возникли проблемы с драйвером пера, совместимым с HID, в Windows 11 или 10, вы не одиноки. Многие пользователи сообщают об этой проблеме. Хорошей новостью является то, что есть несколько способов решить проблему. Ниже мы рассмотрим наиболее распространенные решения. Во-первых, убедитесь, что ваш драйвер пера обновлен. Вы можете сделать это, проверив наличие обновлений в Центре обновления Windows. Если это не сработает, попробуйте удалить и переустановить драйвер пера. Все еще есть проблемы? Попробуйте сбросить настройки Windows 10. Это можно сделать, выбрав «Пуск» > «Настройки» > «Обновление и безопасность» > «Восстановление». Если ни одно из этих решений не работает, вам может потребоваться обратиться к производителю устройства за дополнительной помощью.
Если по какой-то причине вы обнаружите, что ваше цифровое перо не работает на вашем компьютере с Windows 11/10, проблема может быть связана с драйвером пера, совместимым с HID. В большинстве случаев драйвер поврежден, и диспетчер устройств показывает желтый значок предупреждения на драйвере. Но иногда драйвер пропадает из диспетчера устройств. В этой статье мы увидим, что вы должны делать, если Драйвер пера, совместимый с HID, отсутствует на вашем ПК с Windows 11/10 .

Драйвер пера, совместимый с HID, отсутствует в Windows 11/10
Когда вы подключаете аппаратное устройство к ПК с Windows 11/10, Windows сначала устанавливает его драйвер. После успешной установки драйвера вы сможете использовать это устройство. Вы можете просмотреть драйверы для всех устройств в диспетчере устройств. Драйверы устройств HID доступны в разделе «Устройства пользовательского интерфейса». Если вы заметите, что Драйвер пера, совместимый с HID, отсутствует на вашем ПК с Windows 11/10 , приведенные ниже решения помогут вам решить проблему.
устройство смены голоса в реальном времени
- Установите последнее обновление Windows
- Удалите драйвер устройства Intel(R) Precise Touch.
- Проверить скрытые устройства
- Установите драйвер с сайта производителя
- Восстановите вашу систему
Устройства HID или Human Interface Devices — это устройства, которые позволяют пользователям напрямую взаимодействовать с компьютером. Когда вы развернете ветку Human Interface Devices в диспетчере устройств на компьютере с Windows, вы найдете разные драйверы для разных HID. Например, для компьютеров с сенсорным экраном Windows требуется HID-совместимый драйвер сенсорного экрана. Драйверы пера, совместимого с HID, и драйвера сенсорного экрана, совместимого с HID, различаются, поскольку первый требуется для работы цифрового пера, а второй — для правильной работы сенсорного экрана.
как встроить чужое видео в твиттер
Давайте подробно рассмотрим все эти исправления.
1] Установите последнее обновление Windows.
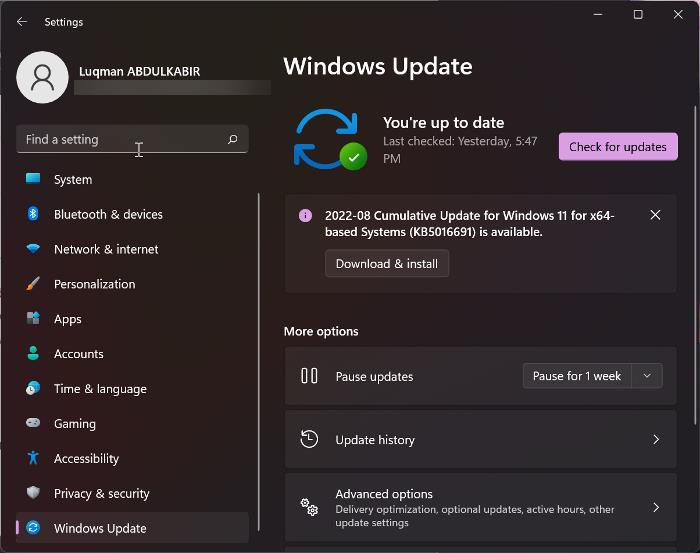
Microsoft поощряет пользователей поддерживать свои системы в актуальном состоянии, поскольку предоставляет им новейшие функции и устанавливает последние исправления безопасности в их системах. Центр обновления Windows также исправляет устаревшие и поврежденные драйверы устройств. Ваше цифровое перо не работает, поскольку драйвер пера, совместимый с HID, отсутствует в диспетчере устройств. Поэтому мы предлагаем вам проверить Центр обновления Windows и установить его, если он доступен.
2] Удалите драйвер устройства Intel (R) Precise Touch.
Многие пользователи сообщают, что проблема связана с драйвером Intel(R) Precise Touch Device. Удаление и повторная установка решили проблему. Вы также должны попробовать это. Откройте Диспетчер устройств и найдите драйвер устройства Intel(R) Precise Touch. Как только вы найдете его, удалите его и перезагрузите компьютер. Когда вы перезапустите Windows, она найдет отсутствующие драйверы и установит их автоматически. Если Windows не устанавливает драйверы автоматически при перезагрузке, откройте Диспетчер устройств и перейдите в « Действие > Поиск аппаратных изменений '. Это должно помочь.
3] Проверьте скрытые устройства
Иногда Windows 11/10 устанавливает несколько экземпляров драйвера для одного и того же устройства. Это может создать конфликт и привести к тому, что затронутое устройство перестанет работать. В вашей системе может быть установлено несколько экземпляров драйвера пера, совместимого с HID. В некоторых случаях несколько экземпляров можно легко просмотреть в диспетчере устройств, а в некоторых случаях несколько экземпляров становятся видимыми после включения скрытых устройств.
Следуйте шагам, написанным ниже:
- Откройте диспетчер устройств.
- Идти к ' Вид > Показать скрытые устройства ».
- Если вы видите драйверы пера, совместимые с HID, удалите их.
- Перезагрузите компьютер и повторно подключите цифровое перо. Windows установит драйвер для вашей цифровой ручки, и она снова начнет работать.
4] Установите драйвер с сайта производителя
Если вышеуказанные исправления не помогли, необходимо скачать драйвер с официального сайта производителя, а затем установить его вручную. Посетите веб-сайт производителя, введите номер модели вашего продукта и загрузите драйвер. Если установщик находится в формате Zip, распакуйте его, а затем откройте соответствующую папку. Теперь запустите установочный файл, чтобы установить драйвер вручную.
поверхностные подсказки пера
Вы можете использовать этот метод для загрузки любого драйвера устройства. Например, если вы хотите переустановить сенсорный экран, совместимый с HID, в Windows 11, загрузите его драйвер с веб-сайта производителя, а затем установите его вручную. Но сначала удалите установленный драйвер.
Если драйвер загружен в формате INF, его можно установить с помощью диспетчера устройств.
Энди vmware
5] Восстановите вашу систему
Восстановление системы — это инструмент, который помогает вам устранять проблемы на вашем компьютере с Windows, возвращая его в предыдущее рабочее состояние. Он включен по умолчанию на каждом устройстве Windows. Когда он включен, он автоматически создает точки восстановления. Эти точки восстановления используются для восстановления системы до предыдущего рабочего состояния.
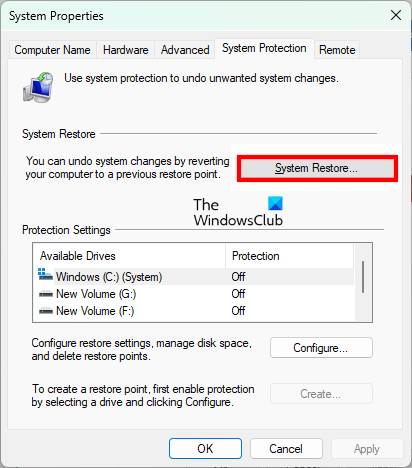
Если проблема возникла недавно и в вашей системе была создана точка восстановления системы, вы можете легко решить проблему. Перед выполнением восстановления системы вы можете просмотреть все точки восстановления, созданные в вашей системе, и выбрать любую из них в соответствии с датой их создания. Восстановите систему, выбрав точку восстановления, которая была создана до того, как проблема начала возникать на вашем компьютере.
Это должно помочь.
Читать далее : Как загрузить или обновить HID-совместимый драйвер сенсорного экрана.



![Kaspersky Secure Connection не работает на ПК [Исправить]](https://prankmike.com/img/vpn/10/kaspersky-vpn-secure-connection-not-working-on-pc-fix-1.png)











