Как ИТ-эксперт, я видел свою долю ошибок. Но код ошибки 0x87e00198 для меня новый. Судя по всему, это проблема с игрой As Dusk Falls, из-за которой некоторые пользователи не могут установить или обновить игру. Информации об этом коде ошибки не так много, но из того, что я могу собрать, похоже, что это вызвано проблемой с установочными файлами игры. В некоторых случаях проблему может решить удаление и повторная установка игры. Но в остальных случаях единственный способ исправить ошибку — это удалить папку установки игры и попробовать заново установить игру с нуля. Если вы столкнулись с этой ошибкой, лучше всего сначала попробовать удалить и переустановить игру. Если это не сработает, то вы можете попробовать удалить папку установки и начать с нуля. И если у вас все еще есть проблемы, вы всегда можете обратиться к разработчикам игры за дополнительной помощью.
Вы можете столкнуться с проблемой, когда игра Потому что Dusk Falls продолжает падать при запуске или во время игры или игра не установлено/обновлено и выдает код ошибки 0x87e00198 ; в некоторых случаях при игре на игровом ПК с Windows 11 или Windows 10. Код ошибки может появляться и в других играх — решения, представленные в этом посте, применимы ко всем.

As Dusk Falls вылетает при запуске или во время игры
Если As Dusk Falls вылетает при запуске или во время игры в вашей игровой системе Windows 11/10 вы можете попробовать наши рекомендуемые ниже решения в произвольном порядке (уделяя больше внимания начальному контрольному списку), чтобы решить проблему в вашей игровой системе.
- Начальный контрольный список
- Обновите графический драйвер
- Проверьте использование процессора и памяти в диспетчере задач.
- Продлить DirectX
- Очистить кеш и временные файлы на ПК
- Обновить/переустановить в сумерках
Давайте посмотрим на описание процесса, связанного с каждым из перечисленных решений.
PowerPoint в GIF
1] Начальный контрольный список
Прежде чем приступить к приведенным ниже решениям, обязательно выполните и установите флажки для следующих задач:
- Чтобы узнать о минимальных требованиях к аппаратному/программному обеспечению, посетите веб-сайт поставщика игр. . Если ваш компьютер соответствует этим требованиям, у вас не должно возникнуть проблем с запуском игры. В противном случае вам нужно будет обновить свой компьютер, прежде чем вы сможете играть в игру - для этого вам может просто потребоваться обновить аппаратные компоненты (такие как ОЗУ, накопитель, блок питания и т. д.) на вашей установке или купить новый игровой компьютер.
- Запустите файл игры от имени администратора . Также рекомендуется всегда запускать исполняемый файл игры от имени администратора на ПК с Windows, чтобы контроль учетных записей (UAC) мог правильно разрешить любой доступ.
- Отключить оверлейные приложения . Некоторые приложения могут поставляться с дополнительным оверлейным приложением, которое помогает и расширяет возможности стримера или игрока. Однако эти оверлейные приложения могут в конечном итоге конфликтовать с игровыми файлами для бесперебойной работы и могут вызвать несколько проблем, таких как падение FPS, проблемы с черным экраном, задержки, сбои и т. д. В этом случае вы можете отключить оверлейные приложения, такие как Discord Overlay, Xbox. Игровая панель и оверлей NVIDIA GeForce Experience.
- Отключить разгон процессора или графического процессора (если применимо) . Разгон процессора/графического процессора может обеспечить гораздо лучший игровой процесс, но иногда он также может вызвать узкие места или проблемы с совместимостью. Таким образом, если ваша игра зависает или сильно тормозит, а вы разогнали свой процессор/графический процессор, вы можете просто установить частоту по умолчанию для оптимальной производительности или полностью удалить программное обеспечение.
- Убедитесь, что Windows обновлена . Имейте в виду, что игры, скорее всего, зависнут, если вы играете в более старой или устаревшей операционной системе. Поэтому убедитесь, что Windows обновлена до последней сборки/версии, чтобы не отставать от улучшений игры и требований для наилучшего игрового процесса.
- Установите параметры питания на высокую производительность . Большинство систем Windows по умолчанию используют сбалансированный режим питания, который обеспечивает как производительность, так и энергопотребление. Но иногда этот режим не идеален для программ с интенсивным использованием графики, таких как игры. Лучше всего установить режим питания «Высокая производительность», но имейте в виду, что этот режим будет потреблять больше энергии или времени автономной работы, чем обычно.
- Отключить полноэкранные оптимизации . Некоторым пострадавшим пользователям помогло отключение опции полноэкранной оптимизации. Для этого щелкните правой кнопкой мыши исполняемый файл игры в папке установки игры. Выбирать Характеристики > Совместимость вкладка Установите флажок, чтобы Отключить полноэкранные оптимизации вариант. Нажимать Применять > ОТЛИЧНО чтобы сохранить изменения.
- Отключить защитное ПО . Если вы используете на своем ПК защиту брандмауэра Windows по умолчанию, вам следует временно отключить ее и посмотреть, поможет ли это решить проблему. Точно так же вы также можете отключить Защитник Windows на своем ПК, чтобы убедиться, что антивирусное программное обеспечение не блокирует правильную работу файлов игры. Инструкции по программному обеспечению безопасности сторонних производителей см. в Руководстве пользователя.
- Проверка и восстановление файлов игры . Вы можете столкнуться со сбоем игры из-за отсутствия или повреждения файлов игры на вашем ПК. Большинство средств запуска игр имеют полезную функцию для автоматической проверки и восстановления файлов онлайн-игр.
- Переключиться на выделенный графический процессор . Вам также необходимо убедиться, что вы используете выделенный графический процессор на вашем компьютере с Windows вместо встроенной графики HD.
Читать : Почему игры вылетают на моем ПК?
2] Обновите графический драйвер
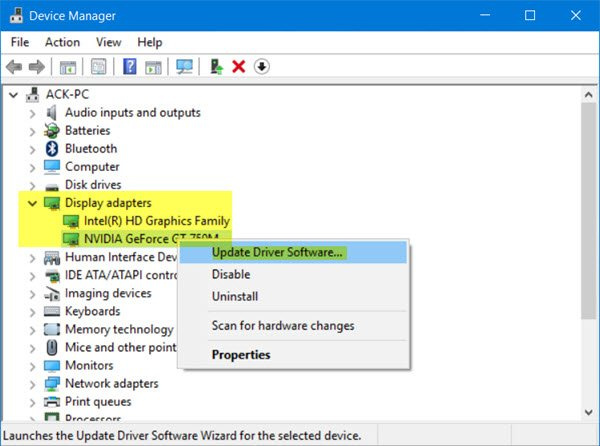
Если ваш компьютер соответствует минимальным требованиям для запуска игры и первоначальный контрольный список выполнен, но As Dusk Falls вылетает при запуске или во время игры на вашей игровой машине с Windows 11/10 это может быть связано с устаревшими драйверами, особенно драйвером видеокарты. Поэтому, чтобы исключить это как виновника, убедитесь, что драйвер вашей видеокарты обновлен. В зависимости от вашего ПК производители предоставили специальное программное обеспечение для загрузки драйверов для своих брендов, которое вы можете использовать для обновления драйверов и прошивки:
- Утилита обновления Dell поможет вам загрузить или обновить драйверы Dell.
- Lenovo System Update поможет вам загрузить драйверы Lenovo, программное обеспечение, прошивку и обновить BIOS.
- Пользователи AMD могут использовать автоматическое определение драйверов AMD.
- Пользователи Intel могут использовать Intel Driver and Support Assistant.
- Клиенты HP могут использовать прилагаемый HP Support Assistant.
Вы также можете использовать стороннее бесплатное программное обеспечение для обновления драйверов или загрузить последнюю версию необходимого драйвера устройства с веб-сайта производителя видеокарты, а затем запустить программу установки драйвера, чтобы вручную обновить оборудование. Кроме того, если вы уже скачали .inf или .sys файл для драйвера, вы можете обновить драйвер вручную через Диспетчер устройств или обновить драйвер через командную строку.
Читать : Обновите драйверы видеокарты NVIDIA с помощью NV Updater для Windows 11/10.
3] Проверьте использование ЦП и памяти в диспетчере задач.
Это решение требует, чтобы вы проверили использование ЦП и памяти в диспетчере задач. Если перед запуском игры вы видите, что какой-то процесс потребляет слишком много системных ресурсов, вы можете выключить программу или просто удалить этот процесс из диспетчера задач. Кроме того, зайдите в настройки графики в игре - отключите сглаживание и попробуйте понизить настройку, отвечающую за постобработку. Многие из них являются огромными пожирателями системных ресурсов, и их отключение значительно повысит производительность, не сильно повлияет на качество изображения и, возможно, предотвратит вылет игры на рабочий стол.
Точно так же вы можете устранить неполадки в состоянии чистой загрузки и посмотреть, решена ли проблема. Если игра работает гладко в этом состоянии системы, вам может потребоваться вручную включить один процесс за другим и посмотреть, какой нарушитель доставляет вам проблемы. После того, как вы определили его, вам необходимо отключить его или удалить программное обеспечение, использующее этот процесс-виновник.
Читать : Как освободить, уменьшить или ограничить использование оперативной памяти в Windows 11
4] Обновите распространяемый компонент DirectX и Visual C++.
Чтобы игра работала корректно, вам может потребоваться установить или обновить до последней версии DirectX. Точно так же, если на вашем компьютере с Windows не установлена последняя версия требуемой версии распространяемого пакета Microsoft Visual C++, вы можете столкнуться с несколькими проблемами, включая сбои игры. При необходимости вы можете обновить DirectX и Visual C++ Runtime, запустив установщик обоих компонентов, расположенный в папке установки игры.
Читать : возникла проблема с настройкой игры в FIFA 22 или FIFA 21.
5] Очистить кеш и временные файлы на ПК
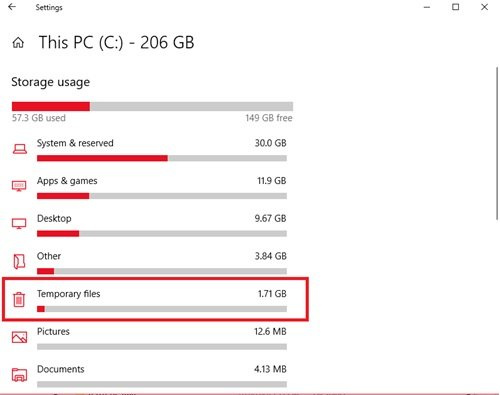
Чтобы улучшить игровой процесс, на вашем игровом устройстве часто хранятся временные файлы и данные. Со временем эти кэшированные данные могут быть повреждены, что может привести к проблемам с подключением, зависанию игры или медленной или неудачной загрузке игры. В этом случае вы можете очистить кеш и удалить игровые данные на своем ПК.
Это решение требует, чтобы вы очистили кеш, а также очистили временную папку на вашем компьютере и посмотрели, поможет ли это. Если нет, попробуйте следующее решение.
Читать : Как очистить кеш Origin в Windows 11/10
6] Обновить/переустановить в сумерках
Хотя некоторые игры автоматически проверяют наличие обновлений и устанавливают их перед загрузкой, вы можете вручную проверить наличие исправлений и обновлений для своей игры на веб-сайте издателя. Хотя в большинстве современных игр есть система автоматической установки патчей при запуске при наличии интернет-соединения, вы все равно можете проверить, отключена ли эта опция в настройках, и включить ее при необходимости.
Если сбой игры вызван поврежденными или испорченными игровыми файлами или даже неудачной установкой игры, в которой отсутствуют важные игровые файлы, наиболее подходящим решением в этом случае будет удаление игры (желательно с помощью программного обеспечения для удаления), перезагрузка компьютера и повторная установка. затем скачайте и переустановите последнюю версию игры на ПК с Windows 11/10.
Читать : Fix Не удалось обновить ошибку игры World War 3
Так как Dusk Falls или другие игры не устанавливаются и не обновляются; код ошибки 0x87e00198
Если As Dusk Falls или другие игры не устанавливаются и не обновляются или в течение игры и вы получите код ошибки 0x87e00198 На игровом ПК с Windows 11/10 вы можете попробовать наши рекомендуемые ниже решения в произвольном порядке, чтобы решить проблему в вашей системе.
- Убедитесь, что все основные службы запущены
- Общее исправление для игр/приложений, которые не загружаются, не устанавливаются или не обновляются
- Ремонт или переустановка игровых сервисов
- Сбросить ПК
Рассмотрим эти перечисленные решения подробно.
1] Убедитесь, что все основные службы запущены.
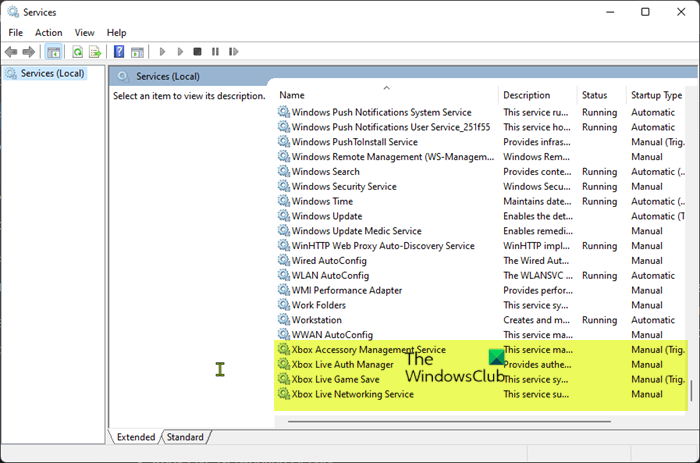
Это решение требует перезапуска всех служб Xbox, а также убедитесь, что для этих служб ниже установлены значения по умолчанию для Windows:
[windows], английский (США)
- Служба управления аксессуарами Xbox — вручную (начато)
- Руководство по диспетчеру проверки подлинности Xbox Live
- Сохранение игры в Xbox Live — вручную (включено)
- Руководство по онлайн-сервису Xbox Live
Сделайте следующее:
- Нажимать Клавиша Windows + R чтобы открыть диалоговое окно «Выполнить».
- В диалоговом окне «Выполнить» введите services.msc и нажмите Enter, чтобы открыть службы.
- В окне «Службы» прокрутите вниз и найдите Службу управления аксессуарами Xbox.
- Дважды щелкните запись, чтобы изменить ее свойства.
- В окне свойств щелкните раскрывающийся список Тип запуска и установите его, как указано выше.
- Затем нажмите кнопку «Пуск», чтобы запустить службу. Если он уже запущен, перезапустите службу.
- Нажмите Применять > ОТЛИЧНО чтобы сохранить изменения.
- Повторите эти шаги для других служб Xbox, перечисленных выше.
Читать : включить или отключить автоматический запуск приложения Xbox в Windows 11/10.
2] Общее исправление для игр / приложений, которые не загружаются, не устанавливаются или не обновляются.
Если у вас возникли проблемы с установкой или обновлением игр через приложение Xbox или Microsoft Store, вы можете выполнить действия, описанные в этом руководстве, чтобы успешно загрузить или установить игру или приложение; даже если игра зависает при установке на определенный процент с отображением кода ошибки или без него.
3] Восстановите или переустановите игровые сервисы.
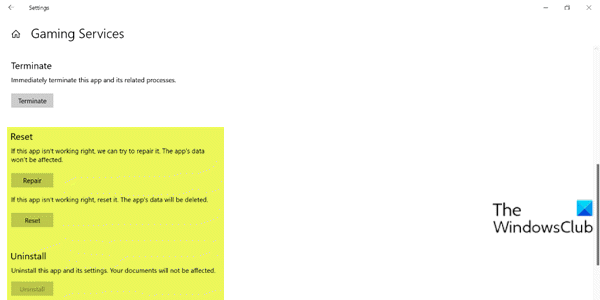
Эта ошибка может быть связана с поврежденным кешем или временными файлами, созданными игровыми службами или приложениями для установки приложений. В этом случае вы можете сбросить или переустановить игровые сервисы, чтобы решить проблему. Чтобы выполнить эту задачу, следуйте инструкциям в этом руководстве, чтобы исправить все основные повреждения, вызывающие ошибку.
Читать : Ошибка игрового сервиса 0x80073D26, 0x8007139F или 0x00000001
4] Сбросить ПК
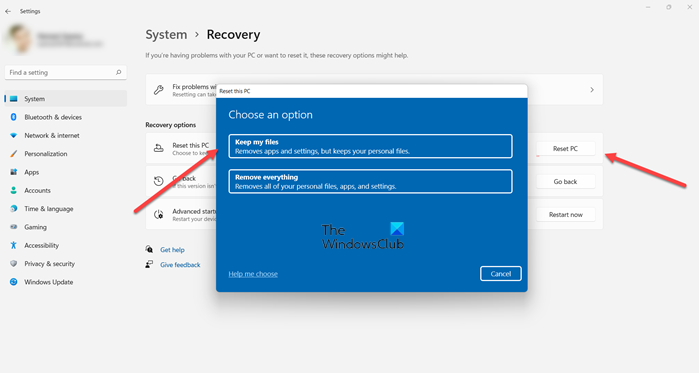
Если вы выполнили все рекомендации, упомянутые выше, но проблема, с которой вы столкнулись в настоящее время, еще не решена, в крайнем случае вы можете перезагрузить игровой ПК с Windows 11/10 и посмотреть, решит ли это проблему. При выполнении процедуры сброса выберите вариант сохранения личных файлов.
Читать : Ваш компьютер был сброшен, но нам не удалось удалить все ваши личные файлы.
Надеюсь, вы найдете этот пост достаточно полезным!
создать сайт с помощью google
Эти посты могут вас заинтересовать:
- Monster Hunter Rise не запускается или вылетает при запуске на ПК
- Devil May Cry 5 продолжает падать: фатальный выход из приложения
- Ghostwire Tokyo продолжает зависать, зависать, заикаться или заикаться на ПК
- Final Fantasy XIV постоянно вылетает или зависает на ПК
Почему мои игры внезапно вылетают?
Это может быть связано с устаревшим драйвером или другим программным вмешательством. Чтобы исправить эту ошибку, вам следует проверить настройки антивируса или встроенное решение безопасности Windows. Когда все игры вылетают на вашем ПК, обязательно проверьте аппаратное обеспечение вашего компьютера.
Почему мой компьютер зависает, когда я играю в игры?
Может быть несколько причин, по которым ваш игровой ПК с Windows 11/10 может зависнуть во время игры. Ниже приведены наиболее распространенные причины:
- Повреждение файла
- Сбои в работе операционной системы
- Неудачные компоненты
- Перегрев процессора или графического процессора
- Несовместимость драйверов
- Нюансы разгона
- Баги в игре
Почему все мои игры вылетают в Windows 11?
Я упал все игры постоянно вылетают , это может указывать на проблему совместимости с драйверами устройств, например неисправные или устаревшие драйверы компьютера. Обычно это делает вашу систему нестабильной, и это часто происходит после обновления системы. В таких случаях вы должны проверить и убедиться, что у вас установлены все последние правильные драйверы.
Читать : Игры вылетают после обновления до последней версии в Windows 11/10.
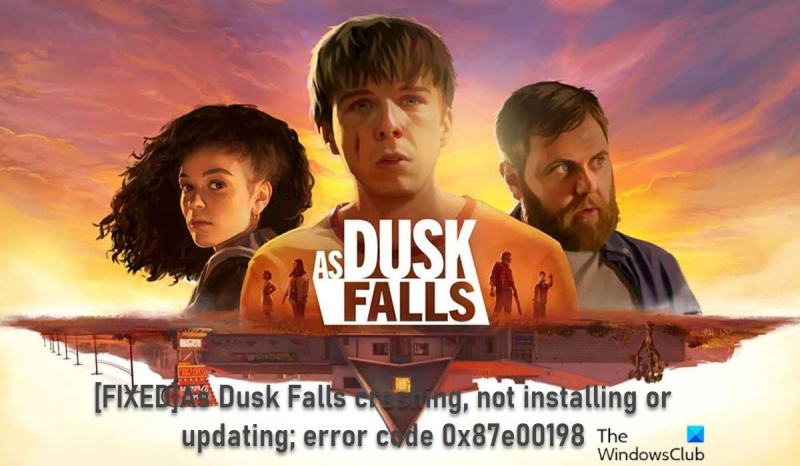

![CS:GO зависает при инициализации мира [Рабочее исправление]](https://prankmike.com/img/games/FB/cs-go-stuck-on-initializing-world-working-fix-1.png)












