Предполагая, что вам нужно общее введение в HTML: HTML — это стандартный язык разметки для создания веб-страниц и веб-приложений. Каскадные таблицы стилей (CSS) и JavaScript образуют триаду краеугольных технологий для всемирной паутины. Веб-браузеры получают HTML-документы с веб-сервера или из локального хранилища и преобразуют документы в мультимедийные веб-страницы. HTML семантически описывает структуру веб-страницы и изначально включает подсказки для внешнего вида документа. HTML-элементы являются строительными блоками HTML-страниц. С конструкциями HTML изображения и другие объекты, такие как интерактивные формы, могут быть встроены в визуализируемую страницу. Он предоставляет средства для создания структурированных документов, обозначая структурную семантику для текста, такого как заголовки, абзацы, списки, ссылки, цитаты и другие элементы. HTML-элементы очерчены тегами, написанными с использованием угловых скобок. HTML-теги чаще всего идут парами, например
и
, хотя некоторые теги, известные как пустые элементы, не являются парными, напримерС помощью нескольких простых настроек пользователи могут превратить один или несколько веб-сайтов в настольные приложения. Это может быть очень полезно для людей, которые регулярно посещают некоторые веб-сайты, поскольку превращение их в собственные приложения Windows может просто помочь им сократить время, которое они в противном случае тратили бы на открытие их в браузере. В этой статье мы рассмотрим, как вы можете создавать настольные приложения из веб-сайтов в Windows 11/10 с помощью Microsoft Edge и Гугл Хром .

Как превратить веб-сайты в настольные приложения в Windows 11/10
Вполне уместно, если вы понимаете, как работают эти настольные приложения для веб-сайтов, прежде чем создавать их для себя. Веб-сайт, открытый как приложение, выглядит и может использоваться так же, как если бы вы обращались к нему в браузере. Разница лишь в том, что ни один из элементов панели инструментов, таких как раздел закладок, в приложении отсутствует. Давайте теперь рассмотрим два способа сделать это.
часы не отображаются на панели задач Windows 10
- Использование Microsoft Edge
- Использование Google Chrome
Превратите веб-сайты в настольные приложения с помощью Microsoft Edge
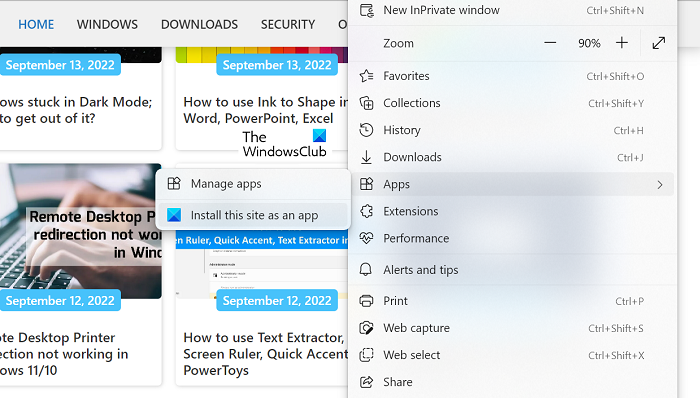
Самый быстрый способ создания настольных приложений для веб-сайтов — через Microsoft Edge. Это не только быстро, но и Edge предустановлен. После создания значка с помощью Edge на панель задач добавляется надстройка. Хорошо, что Edge по-прежнему запускает приложение, поэтому любые предложения автозаполнения заполняются с использованием уже сохраненных данных.
- Откройте Microsoft Edge на своем компьютере и введите адрес веб-сайта, который вы хотите преобразовать в приложение.
- Нажмите на иконку с тремя точками в правом верхнем углу экрана.
- Наведите указатель мыши на параметр «Приложения», а затем выберите «Установить этот сайт как приложение».
- Откроется приглашение, в котором вы можете ввести имя для этого приложения или нажать «Изменить», чтобы установить для него собственный значок.
Создание приложения мгновенно откроет его в Edge. Если вы закроете его, оно будет удалено с панели задач, но вы можете это исправить, закрепив значок приложения на панели задач.
Превратите веб-сайты в настольные приложения с помощью Chrome
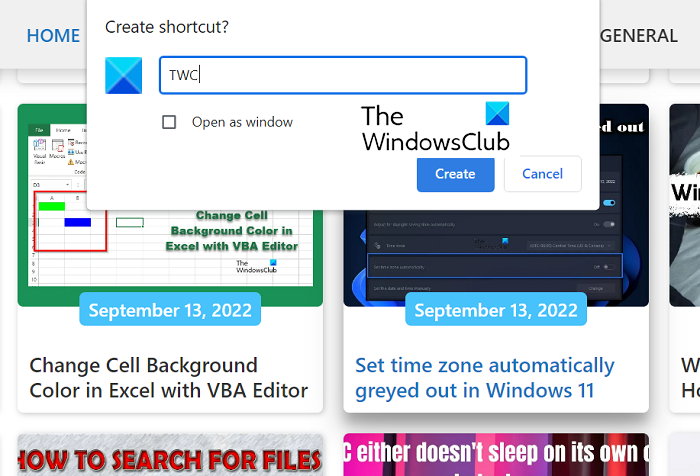
Кроме того, вы также можете использовать популярный веб-браузер Chrome для создания настольного приложения веб-сайта. Процесс для этого так же прост, как и для Edge. Все, что вам нужно сделать, это выполнить следующие шаги:
- Откройте Google Chrome и введите адрес веб-сайта.
- Нажмите на значок с тремя точками (или используйте сочетание клавиш «Alt + F»)
- Выберите «Дополнительные инструменты» > «Создать ярлык».
- Откроется окно «Создать ярлык?». быстрый. Здесь вы можете назвать это приложение и открыть его в виде окна, прежде чем перейти к нему, нажав кнопку «Создать».
Chrome создаст приложение и добавит его в меню «Пуск», откуда вы сможете его запустить.
Как использовать сайт в качестве приложения для Android?
Наличие слишком большого количества приложений на вашем телефоне может привести к чрезмерной нагрузке на аккумулятор, а также снизить производительность телефона. Стремясь сократить количество используемых ими приложений, люди используют официальные веб-сайты в браузере, а не свои хост-приложения, но это не всегда предпочтительно. Также можно превратить веб-сайт в небольшое приложение для Android, существует множество приложений, предоставляющих эту услугу. Двумя самыми популярными приложениями, которые помогут вам легко превратить веб-сайт в приложение для Android, являются Hermit и Native Alpha.
офис 2016 расположение шаблона
Как разместить значок на рабочем столе с помощью Mozilla Firefox?
Хотя Firefox не так широко используется пользователями Windows, как их основной браузер, вы также можете использовать его для размещения значка на рабочем столе. В Firefox этот процесс так же прост, как и в Edge и Chrome. Все, что вам нужно сделать, это открыть веб-страницу, для которой вы хотите создать ярлык > нажать кнопку «Идентификация сайта» слева от веб-адреса > нажать на нее и перетащить на рабочий стол. Это создаст ярлык для этой веб-страницы на экране рабочего стола.
Мы надеемся, что этот пост был полезен для вас.
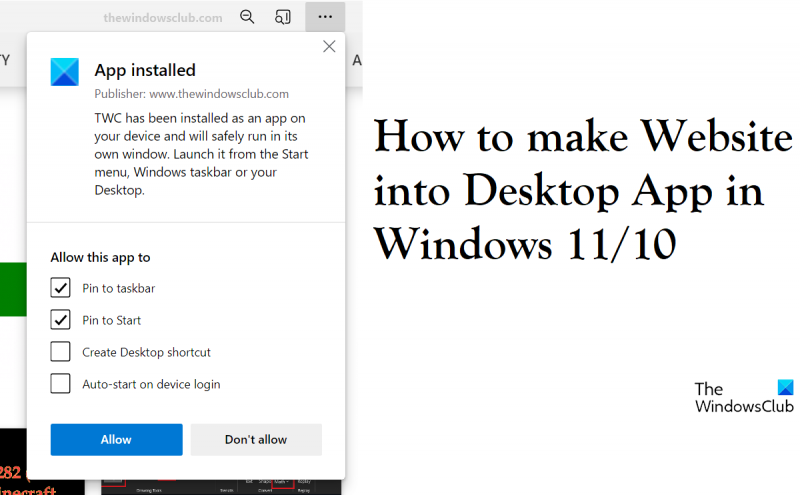
![Указанный сетевой пароль неверен [Fix]](https://prankmike.com/img/network/BB/the-specified-network-password-is-not-correct-fix-1.jpg)













